Звуковая карта не воспроизводит звук. Пропал звук на компьютере или ноутбуке — что делать? Разбираемся почему нет звука на компьютере или ноутбуке
Использовать компьютер без звукового сопровождения очень не комфортно. Одно дело, если не слышно какие-то вспомогательные системные сигналы, и совсем другое – «немые» игры, фильмы и молчащая музыка. Сегодня разберемся с проблемой, когда нет звука на компьютере Windows 7: что делать и в чем же собственно искать причину. А она может крыться в самых разных местах:
- Настройки звука;
- Параметры устройств воспроизведения;
- Состояние звуковой карты;
- Неполадки с драйверами также могут быть причиной, почему пропал звук.
Что делать, если нет звука на компьютере в Windows 7
Сначала проверьте, а включен ли вообще звук. Если в трее на значке динамика есть запрещающий символ, значит, звук заглушен для всего.
Как сделать его снова активным? Кликните на значок, затем на символ отключения.

Заодно повысьте громкость, слишком слабую можно не заметить.

Если во время работы на компе с Windows 7 включенный звук снова пропал – проверьте, не попадаете ли вы случайно на клавишу Mute (заглушить). На некоторых клавиатурах есть такая кнопка, а на ноутбуках используется сочетание Fn и другой кнопки.
Отключен в микшере: как включить
Микшер применяют для более тонкой корректировки параметров. Коварство заключается в том, что его можно использовать как способ убрать звук для отдельных приложений (идеальная цель для розыгрыша) – но вы в нем же можете все вернуть обратно.
Правым кликом по иконке динамика откройте меню и выберите микшер.

Появится окно с настройками звука для устройств на компьютере и программ в Виндовс 7.

Громкость может быть полностью отключена или выведена в 0 именно для того плеера, в котором вы «потеряли» звучание.
Физически отключены или неисправны колонки/наушники
Легко проверяемая в любой ОС, включая Windows 7, причина, по которой часто нету звука на компьютере – неисправность колонок или наушников, вроде обрыва провода. Попробуйте подключить другие, заведомо рабочие.
Проверьте, куда подключен шнур: у звуковой карты может быть несколько выходов, основной из них зеленого оттенка. И проверьте переключатели на самом устройстве – у колонок сзади может быть кнопка глушения или выкрученный в ноль регулятор громкости.
Включена беззвучная тема
Если на компьютере отсутствуют только системные сигналы, такие как звук выключения, то можно восстановить их в настройках Windows 7. Кликните правой кнопкой мышки по значку динамика в области уведомлений и выберите «Звуки».

Откроется окно с настройками. Если выбран беззвучный вариант, нажмите на выпадающее меню.

Выберите подходящую схему для Windows 7 – кому-то по душе тихий звук, кто-то любит более энергичные сигналы на компьютере.

Или же настройте отдельные сигналы.

Затем сохраните изменения.
Отключены устройства воспроизведения
Есть и еще один вариант, как настроить звук на компьютере штатными средствами Windows 7, приводящий к «онемению». Для его проверки откройте звуковые устройства через соответствующий пункт в контекстном меню индикатора.

Возможно, что звук не воспроизводится по той причине, что все имеющиеся на компьютере устройства отключены и Windows 7 не показывает их в списке.

В таком случае, вызовите правым кликом дополнительное меню и включите их отображение.


После этого оно станет активным и сможет проигрывать музыку. Но мало включить, Windows 7 позволяет еще и настроить звук, как на ноутбуке, так и на ПК.

Тут же можно просмотреть подсказку по конфигурации разъемов.

Если параметры звучания не устраивают, можно поиграть с настройками на вкладке дополнительных возможностей. Она позволяет как усилить звук на компьютере, так и средствами Windows 7 скорректировать тон и т.д.

Если звук на компьютере прерывается, заикается или иным образом искажается, загляните и на последнюю вкладку, где попробуйте указать для Windows 7 иной формат.

Не работает служба Windows Audio
Если звук был, но исчез – возможно, отключилась отвечающая за него служба. Для проверки запустите Диспетчер задач.


В открывшемся окне снова найдите службу и дважды кликните по ней.

Нажмите «Запустить», укажите автоматический режим для включения (если был иной) и примените новые параметры.

Отсутствуют или неисправны драйвера
Для проигрывания необходимо, чтобы были установлены драйвера для аудиоустройств. Откройте системный диспетчер устройств для проверки – его легко найти по названию через поиск по меню Пуск.

Откройте подраздел со звуковыми устройствами. В первую очередь попробуйте обновить драйвера – возможно, при установке произошла ошибка либо система неверно определила, какие именно требуются компоненты для корректной работы. Желательно еще проверить наличие патчей для ОС в Центре обновления (ярлык есть в Пуске).

Драйвера можно скачать и напрямую с сайта производителя ПК или ноутбука, в таком случае необходимо их выбирать в соответствии с моделью устройства. Также на компьютере можно использовать сторонние программы (драйвер-паки) для подбора нужного ПО для системного звука, которые иногда находят более новые версии драйверов под Windows 7.
Кстати, на некоторых ноутбуках (тот же ASUS K50C) в «семерке» возникают торможения и иные искажения даже при правильных драйверах. В таком случае, выручить может программа SRS Audio Sandbox. Проверьте, возможно, и в вашем случае она устранит сбои.
Нет кодеков
Если Windows 7 только-только установлена на компьютер, то проблемы вроде тихого звука или полного его отсутствия могут возникать из-за нехватки кодеков. В таком случае можно поставить сторонний плеер, который содержит все необходимые компоненты – VLC будет отличным вариантом. Или можно установить сторонний набор, вроде K-lite codec pack, который даже в версии Basic включает множество популярных кодеков.

Влияние вирусов
Некоторые зловредные программы нарушают нормальную работу аудиоустройств. Поэтому проверьте компьютер при помощи CureIt или иной надежной антивирусной программы.
Неверные настройки BIOS
Если не работают наушники при подключении к передней панели или не функционирует встроенная звуковая карта, то причина может быть в BOIS. Войти в него можно, если при старте ПК до загрузки ОС нажать Del или иную клавишу (поищите в Google для своей модели компьютера или материнской платы). Просмотрите настройки, найдите что-нибудь вроде onboard audio и установите для него значение Enabled. Там же могут быть и настройки для Front panel (разъемы спереди).
Неисправна звуковая карта
Иногда все методы не помогают. В таком случае есть вероятность, что перестала работать сама звуковая карта. Для проверки нужно временно подключить другую.

Можно использовать компактные и недорогие USB модели.
Вся электро- и радиотехника склонна к выходу из строя. Случается это по различным причинам – истек срок службы, неправильная эксплуатация, плохое качество сборки, запчастей и т.д. Далее мы рассмотрим, что делать, если не работают колонки на компьютере, а именно – пропал звук, играет только правый (либо левый) динамик, появился посторонний шум изнутри.
Виды неисправностей
Если пропадает звук колонок на компьютере, то неисправности могут быть следующего характера:
- программные;
- аппаратные.
В первом случае звук не работает из-за звукового драйвера вашего устройства. Возможно, Вы после установки операционной системы windows (неважно XP, 7, 8 либо 10) не загрузили дополнительные драйвера, отвечающие за воспроизведение звука. Все что нужно сделать – зайти на официальный сайт компании, к которой относится Ваша звуковая плата и скачать самые последние обновления.
Аппаратные неисправности гораздо сложнее и требуют некоторых навыков работы с радио- и электротехникой. В этом случае Вам необходимо будет с помощью мультиметра проверить работоспособность всех внутренних элементов аудиоустройств, чтобы точно определить почему не работают колонки на компьютере. 
Причины выхода из строя
Виновниками того, что не работает звук на колонках, если они включены, могут быть следующие факторы:
- Низкая стоимость устройств, которая свидетельствует о плохом качестве сборки.
- Износ динамиков и других элементов цепи со временем.
- Несоблюдение требований эксплуатации: влажность воздуха и температура в помещении не соответствует нормам.
- Повреждение изоляции проводников в результате механического воздействия (случайно перебили провод).
- Проблемы в звуковой карте компьютера
- Проблемы в программном обеспечении
Чтобы определить точную причину поломки колонок на компьютере, нужно осуществить несколько несложных мероприятий и методом исключения найти, что именно не работает.
Видео: заводской брак и способ его устранения
Основные поломки
Среди наиболее популярных поломок компьютерных колонок выделяют:

Видео инструкция по ремонту
Итак, мы рассмотрели основные неисправности аудиоколонок. Теперь, хотелось бы предоставить Вам советы по ремонту колонок на компьютере своими руками:
- Если неожиданно пропал звук, проверьте, все ли подключено: не выпал ли штекер с гнезда либо электрическая вилка с розетки. Частыми являются случаи, когда причина именно в таком простом разрыве цепи.

- Если музыка играет, лампочка горит, а звука нет, проверьте регулятор громкости, возможно, он находиться на самом минимуме (отметка MIN).

- Чтобы проверить, точно ли проблема в колонках, подсоедините к системному блоку наушники. Если произойдет так, что колонки на компьютере не играют, а наушники работают, значит безусловно причина в акустической системе.
- Если работает только одна колонка (правая либо левая), проверьте баланс звука в настройках, возможно, он смещен в пользу одного из элементов. Если Вы убедились, что включены два устройства, также можно пошевелить штекер (вытянуть его и снова вставить в гнездо), т.к. иногда причиной является слабый контакт. Настроить баланс можно вот в таком окошке, если у Вас установлен Windows XP:

- Если Вы решили заменить штекер, при этом оставив старый провод, исключительно пайкой. Никаких клемм и скруток быть не должно.
- При возникновении шума в колонках проверьте целостность динамиков (они могли порваться, как на фото ниже), а также качество соединения штекера с гнездом. Еще одна вероятная причина – сбой в аудио настройках системы.

- При отсутствии мультиметра работоспособность динамика можно проверить обычной батарейкой на 1,5 В – при ее подключении должен возникнуть характерный шорох и сдвиг диафрагмы.

- Еще один вариант проверки – подключить аудиосистему не к компьютеру, а, к примеру, к DVD-плееру либо телефону. Если звук появится, значит, дело в звуковой карте ПК.
Вот и все, что хотелось рассказать Вам о том, почему не работают колонки на компьютере и как их отремонтировать своими руками. Надеемся, что теперь Вы сможете самостоятельно найти причину поломки и устранить ее без особых сложностей!
Зная обо всех возможных неисправностях связанных со звуком в Windows, можно легко определить почему не работает звук и незамедлительно устранить её.
Для этого вам не понадобится никакого дополнительного оборудования или программного обеспечения. Большинство проблем со звуком устраняются парой прямых рук и стандартным софтом Windows.
Причины и методы устранения
Причиной неполадок со звуком может быть как неправильная настройка регулятора громкости на динамике, так и выход из строя звуковой карты.
Все причины неполадок со звуком можно условно разделить на 3 группы:
Проблемы со звуковоспроизводящим оборудованием решаются его простой диагностикой:
- проверкой соединений с компьютером;
- Сетью;
- настройка аппаратных регуляторов громкости.
Аппаратные проблемы решаются ремонтом, проверкой соединения, или заменой звуковой карты. И если отремонтировать плату звука может только мастер, то проверить соединения, а также заменить плату на новую, под силу и рядовому пользователю. Для этого понадобится немного разобраться в устройстве компьютера.

Проблемы с программным обеспечением – э то самые распространённые неисправности со звуком. Они возникают как, в связи с неправильной настройкой или установкой звуковых драйверов, системных утилит, или отдельно взятых приложений .
Определить причину программной неполадки наиболее сложная задача, но вполне решаемая при грамотном подходе и последовательности действий. Такие неполадки исправляются перенастройкой программного обеспечения, переустановкой драйверов, а в некоторых случаях восстановлением системы или её переустановкой.
Видео: что делать если не работают динамики
Не включён звук
Иногда причина отсутствия звука связана не с неполадками, а с тем, что звук элементарно выключен, а мы всё задаёмся вопросом: почему у меня не работает звук?
В компьютере под операционной системой Windows управление звуком производится:
- на звуковоспроизводящем устройстве;
- в системных настройках Windows;
- в настройках утилиты к драйверу звуковой карты;
- в настройках конкретной программы.
Если на компе отсутствует звук, сначала следует проверить аппаратный регулятор громкости на акустической системе, колонках или наушниках.
Для этого нужно:
- открыть папку со стандартными аудиозаписями;
- включить воспроизведение одной из них стандартным проигрывателем, например Windows media.

Такая звукозапись при правильной работе системы должна воспроизводиться «из коробки» то есть стандартными предустановленными программными средствами операционной системы без установки дополнительного программного обеспечения. То есть если с самой системой и с колонками всё в порядке – звук должен проигрываться.
Во всех операционных системах семейства Windows до ХР включительно папка со стандартными аудиозаписями называется «моя музыка», и расположена в директории «Мои документы».
От «семёрки» и старше, данная папка именуется «образцы музыки». И располагается она в директориях: «системный диск» «пользователи»-«общие»- «общая музыка».

На самом звуковоспроизводящем устройстве нужно проверить положение регулятора громкости, подключение самого устройства в электрическую сеть и к компьютеру. На самих динамиках может быть кнопка питания, включение которой тоже следует проверить.
Важно: Штекер подключения динамиков к компьютеру, как правило, подходит и к прочим разъёмам на звуковой карте. Но звук будет работать, только если штекер подключён к правильному гнезду. На звуковой карте такой разъём обычно помечен изображением динамика, и выполнен в зелёном цвете, как и большинство штекеров колонок и акустических систем.
Если после проверки колонок звук не появился, можно проверить их на работоспособность с другим источником звукового сигнала, например, с DVD-плеером.

Также следует проверить работоспособность звука с другими колонками или наушниками. Если после проведённых действий звук появится – следует заменить или отремонтировать колонки. Если же звука по-прежнему нет – проблема в чём-то другом.
Отсутствие или неправильная работа драйверов
Если в компьютере отсутствует звук – подозрение падает, прежде всего на драйвер.
Ведь звук будет отсутствовать если:
- драйвер не установлен;
- установлена устаревшая версия драйвера;
- драйвер не совместим с устройством.

Современные операционные системы семейства Windows имеют встроенный стандартный аудио драйвер, совместимый с большинством известных звуковых карт. Более старые операционные системы таких стандартных драйверов не имеют, а некоторые звуковые карты не поддерживаются стандартными драйверами «операционки».
Поэтому если у вас установлена чистая современная операционная система, но она не воспроизводит звук – вам необходимо воспользоваться специальными драйверами для звуковой карты.
Такие драйвера обычно поставляются на компакт-диске вместе со звуковой картой.
Если таких дисков не было или они утеряны – драйвера можно скачать с:
- официального сайта производителя звуковой карты;
- официального сайта производителя портативного компьютера.
Информацию о производителе звуковой карты можно узнать:

Если паспорт на компьютер утерян, а на самой звуковой карте ничего не обозначено – можно воспользоваться специальной утилитой «Everest», пробную версию которой можно бесплатно скачать в интернете. Данная утилита позволяет получить информацию о производителе и модели любой детали компьютера, начиная от usb-узла и заканчивая процессором.
Если вы не знаете установлен драйвер или нет, а также работает ли драйвер надлежащим образом –это можно проверить стандартными средствами Windows.
Для этого нужно:

Для того чтобы обновить драйвер необходимо:

Если по каким-то причинам установленный драйвер оказался не только не рабочим, но и конфликтующим с другим программным обеспечением компьютера его необходимо откатить. Откатка драйвера не просто удаляет но
Важно: После любой операции по установке или переустановке драйвера компьютер нужно перезагружать.
Чтобы установить драйвер нужно совершить следующие действия:
- большинство драйверов звуковых карт поставляются с файлами запуска. нажав на такой файл запускается установщик, следуя простым подсказкам которого можно установить драйвер и сразу же выполнить его необходимую настройку;
- если же драйвер поставляется без установщика, его можно установить тем же способом, что и обновление драйвера;
Видео: Что делать если на компьютере пропал звук
Восстановление системы
Если вместе с пропаданием звука компьютер начинает выдавать сообщения о системных ошибках, вероятнее всего произошёл системный сбой исправить который можно двумя путями:
- восстановить систему;
- переустановить систему.
Важно: Восстановление системы в Windows производится по контрольным точкам, которые необходимо создать заблаговременно до возникновения проблем с системой. В случае отсутствия точек восстановления восстановить систему будет невозможно.
Для того чтобы восстановить систему необходимо:
- в окне поиска в меню пуск ввести фразу «восстановление системы»;

- из отображаемого списка найденных программ в меню пуск открыть пункт «восстановление системы»;
- в открывшемся окне справа внизу нужно нажать кнопку «далее»;
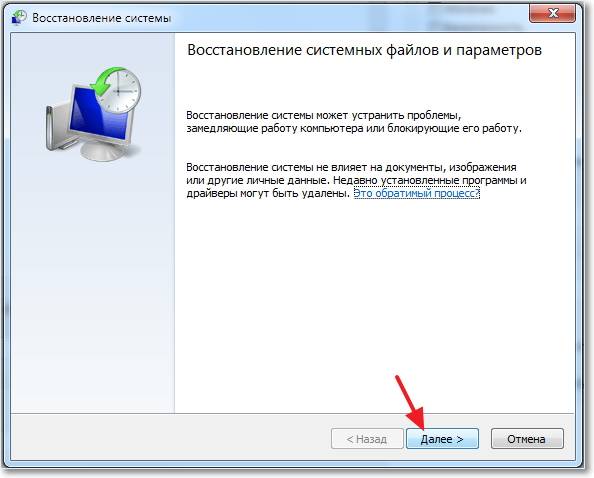
- затем нужно выбрать точку восстановления из списка;

- затем нужно выполнить два подтверждения нажимая кнопку «готово» в двух окнах которые всплывут по очереди.
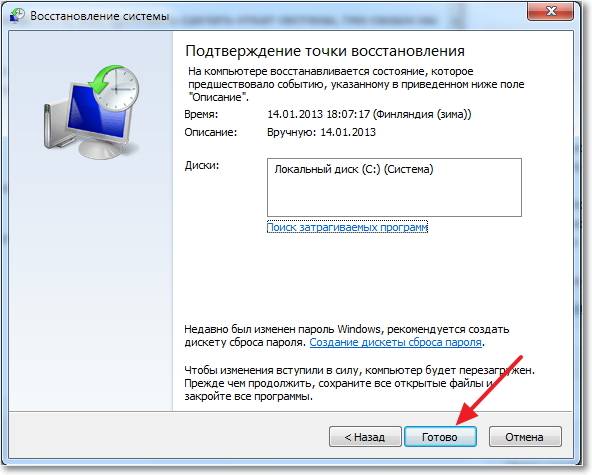
В процессе восстановления системы компьютером лучше не пользоваться. О завершении восстановления система уведомит сообщением.

Неработоспособность звуковыводящего устройства
Проверить работоспособность звуковой карты можно несколькими путями:

В первом случае нужно:

Если в окне отображается что устройство выключено, и система не позволяет его включить, вероятнее всего имеет место аппаратная проблема со звуковой картой.
Более простой способ – это подключить к компьютеру usb-наушники. Такой гаджет оснащён внешней звуковой картой, которая работает «из коробки», поэтому если в вы услышите звук в наушниках на компьютере, вероятнее всего встроенная звуковая плата неисправна. Отсутствие звука в usb-наушниках скажет о том, что проблема не аппаратная.
Проверка службы управления звуком
Для этого нужно:
- нажать на кнопку «выполнить» в меню «пуск». В открывшемся окне ввести команду services.msc;
- в окне служб выбрать службу «window saudio»;
- если отображается что служба отключена, нужно кликнуть по ней дважды для включения.
Диагностика и устранение проблем со звуком в разных операционных системах немного отличается.

WindowsXP
В ХР нет функции поиска программ из меню «пуск». Поэтому чтобы открыть ту или иную утилиту, о которых говорится в данной статье необходимо знать её расположение. Например утилита восстановление системы находится по адресу: панель управления – система – вкладка «восстановление системы».
Windows 7
«Семёрка» в отличие о ХP имеет встроенную утилиту автоматической диагностики и устранения проблем системы, в том числе и со звуком. Данная функция запускается автоматически, но её можно запустить и вручную прямо из окна где возникла проблема, нажав на соответствующую кнопку.
Переустановка драйверов модема
Windows 8
Данная версия операционной системы не имеет меню пуск, которое мы использовали для доступа к некоторым настройкам системы. «В Восьмёрке» получить доступ к любой утилите можно просто введя её название в окно Метро-поиск, которое открывается при наведении курсора мыши в правый нижний угол рабочего стола.
Windows 10
В новейшей версии операционной системы меню пуск и метро-меню работают одновременно. При этом необходимое для диагностики проблем со звуком окно поиска возвращено в меню «пуск». Поэтому устранение проблем со звуком в данной операционке производится также как и в привычной «семёрке».
Почему не работает звуковая карта на компьютере?
Звуковая карта на компьютере может не работать в двух случаях:
- она неисправна;
- она неправильно подключена к компьютеру либо её контакты отошли.
Чтобы понять исправна звуковая плата или нет нужно исключить отход контактов. для этого нужно:
- аккуратно открутить крышку системного блока компьютера;
- отсоединить звуковую плату и вставить обратно до щелчка.
Звуковая карта – это плата с разъёмами для колонок, она подключается напрямую к материнской плате, как правило через PCI разъём. Чтобы отсоединить нетщательно закреплённую звуковую плату необходимо отжать защёлки расположенные по бокам слота, а затем потянуть звуковую плату на себя.

Если после проделанных манипуляций звук не появился - вероятнее всего звуковая карта вышла из строя и её нужно заменить.
Диспетчер звука
Любая операционная система Windows имеет встроенный диспетчер звука, неправильная настройка которого может быть причиной его отсутствия. Некоторые драйвера звуковых карт поставляются вместе с фирменной утилитой «диспетчер звука».

Доступ к диспетчерам звука осуществляется через регулятор громкости в трее панели задач и специальный значок фирменного диспетчера возле регулятора громкости. Диспетчер позволяет назначать звуковыводящее устройство по умолчанию. Неправильный выбор иногда может стать причиной отсутствия.
Чтобы проверить диспетчер, нужно:

Реестр
Через реестр операционной системы можно совершить наиболее тонкие настройки системы. Но изменения в реестре могут привести к переназначению гнёзд звуковой карты, что приведёт к отсутствию звука.
Исправить такую неисправность можно изменив двоичный параметр pin 01, отвечающий за заднее зелёное гнездо, которое должно использоваться для вывода звука.
Для этого нужно:


Важно: Если вы не уверены в том, какие действия совершаете в реестре лучше ничего не изменять. Действия с реестром необратимы.
Перемычки на материнской плате
На некоторых, особенно старых материнских платах существуют перемычки которые переключают вывод звука с передней панели на заднюю и наоборот. Если перемычки выставлены неправильно может не быть звука.
Чтобы появился звук нужно:
- раскрутить крышку системного блока;
- замкнуть перемычками 5-6 и 9-10 контакты.

Неустановленные аудио-кодеки
В некоторых случаях проблема со звуком по сути является проблемой воспроизведения аудио-файлов определённого типа кодеки на которые отсутствуют в системе. Поэтому рекомендуется проверять работоспособность звука файлами в формате wma, или wav. Кодеки для данных форматов входят в базовую версию любой операционной системы.
Чтобы заиграл звук прочих аудио-форматов необходимо скачать пакет кодеков, например K-lite, либо установить плеер использующий свои собственные кодеки, например GOM или VLC.
Передняя панель
Причиной отсутствия звука на передней панели может быть:
- неправильно выставленные перемычки на материнской плате;
- отсутствие подключения передней панели к материнской плате.
Очень часто сборщики компьютеров встраивают передние панели аудио-разъёмов для модели, не подключая их к материнской плате. Для того чтобы подключить переднюю панель к материнке, используются шлейфы пины которые идут в комплекте с панелью.

Подключать пины нужно в блок материнской платы front panel, который, обычно расположен в правой нижней части платы.

Соперничество нескольких драйверов
Даже если все драйвера установлены они могут не работать из-за конфликта друг с другом.
Решается эта проблема следующим образом:
- обновлением всех драйверов до последней версии;
- установкой только оригинальных драйверов.
На ноутбуках может конфликтовать набор драйвером отличающийся от заводской комплектации. Узнать базовый набор драйверов можно на официальном сайте производителя ноутбуков в разделе «поддержка».
Вы приходите домой, включаете компьютер или ноутбук, и пока он загружается, строите планы: сейчас включу музыку, посижу полчасика в интернете, а потом посмотрю новый фильм. Запускаете медиаплеер с любимыми треками и… обнаруживаете, что нет звука на компьютере.
Что за дела? Вчера же было все нормально, все работало! Вроде бы ничего не устанавливали и ничего не «химичили», но звука в колонках (или наушниках) все равно нет.
К сожалению, такое случается довольно часто. На любых компьютерах и ноутбуках. И на любых операционных системах – Windows 7, 8, 8.1, 10 или XP. От этого не застрахован никто.
Впрочем, Вам не обязательно искать причину неисправности вслепую. Ведь ниже собраны наиболее распространенные проблемы, из-за которых может пропасть звук на ПК. И 10 способов их решения.
Проверьте колонки
Если у Вас не работает звук на компьютере, то в первую очередь необходимо проверить колонки. Возможно, Вы неправильно их подключили. На задней панели ПК имеется 6 выходов. Вам нужен зеленый (именно он предназначен для колонок/наушников) и розовый (если есть микрофон).
Возможно, Вы перепутали выходы.
На передней панели системного блока тоже могут быть разъемы для наушников и микрофона. И в некоторых случаях они не помечены цветом. Поэтому попробуйте подсоединить разъемы в другом порядке.
Также бывают случаи, что входы изнашиваются. В данной ситуации нужно их поправить, т.е. отключить и подключить снова. Это может помочь. Заодно не лишним будет почистить ПК от пыли.
А еще проверьте, включены ли колонки. О том, что они работают, сигнализирует маленький светодиод.

Проверьте настройки звука
Следующее, что надо сделать – проверить настройки звука. Может он отключен или прикручен на минимум.
Рассмотрим настройку на примере Windows 7 (в Виндовс 8 и 10 она осуществляется аналогичным образом):
1. Нажимаете Пуск – Панель управления – Оборудование и звук.
2. Выбираете пункт «Звук».
3. Здесь отображаются все аудиоустройства. Выбираете конкретное устройство и нажимаете «Свойства».
4. В новом окне необходимо посмотреть на 2 вещи:
- определено ли устройство – если нет, то нужно установить драйвера
- включено ли оно – если нет, тогда включаете (выбираете соответствующий пункт).
5. В этом же окне переходите на другую вкладку – «Уровни». Посмотрите на шкалу громкости – рекомендуется установить ее на отметке 90-100% (хотя бы на время, пока не появится звук, а потом настроите под себя).
6. Далее в этом же окне переходите на следующую вкладку – «Дополнительно». При нажатии кнопки «Проверка» заиграет музыка продолжительностью около 5 секунд. Если Вам ничего не слышно, тогда сохраните настройки и переходите к 7-ому пункту.
Если Вам ничего не слышно, тогда сохраните настройки и переходите к 7-ому пункту.
7. Снова заходите в «Оборудование и звуки» и выбираете «Настройка громкости».
Здесь можно посмотреть, не прикручен ли звук на минимум.
8. Также можно проверить настройки звука. Нажмите на значок динамика в правом нижнем углу (там, где отображается время) и проверьте уровень громкости.

Отсутствует драйвер на звук
Следующий шаг – проверка драйвера звука на ПК. Довольно часто проблемы возникают как раз из-за него. Да и эту неисправность Вы уже могли обнаружить во 2-ом пункте (когда смотрели, определилось ли аудиоустройство в Windows).
Чтобы проверить наличие драйвера, нужно снова зайти в «Оборудование и звук» и выбрать пункт «Диспетчер устройств».

В новом окне надо раскрыть пункт «Звуковые устройства». В случае если звуковая карта правильно подключена, она будет в списке.

Если она отображается, но напротив нее горит желтый или красный знак – значит, драйвер либо некорректно работает, либо вовсе не установлен. Установить драйвер можно двумя способами:
- с диска, идущего в комплекте вместе с ПК (Вам нужен диск на материнскую плату);
- с интернета (если диска нет или у Вас ноутбук).
Если не знаете, какая у Вас звуковая карта, можете воспользоваться программой AIDA64 – она покажет не только её модель, но и подскажет адрес, откуда загрузить драйвер.
Если же звуковая карта есть, но Виндовс по неизвестным причинам ее не видит, то здесь сложно сказать, в чем проблема. Возможно, устройство плохо подключено. Или вовсе неисправно. А еще это может быть связано с аппаратной частью ПК.
Отсутствуют кодеки на видео/аудио
Если при загрузке Виндовс звук есть, а при включении любого видеофайла его нет – тогда причина кроется в видеоплеере, кодеках или файле (он может быть поврежден).
В первом случае можно поставить другой видеоплеер. К примеру, сегодня одним из популярных является KMPlayer. Плюс он уже имеет встроенные кодеки для воспроизведения видеофайлов.
Если же проблема с кодеками, тогда необходимо удалить их и установить новые. Рекомендуется использовать набор кодеков под названием K-Lite Codec Pack. Здесь есть все нужные кодеки и даже встроенный видеоплеер, который открывает почти любые файлы.
Неверные настройки BIOS
Проблема такого рода встречается крайне редко, поскольку обычно звуковая карта всегда включена. Но если Вы любите разгонять компьютер или по другим причинам меняете настройки в БИОСе, тогда Вам стоит их проверить. И восстановить звук на компьютере (если понадобится).
Для этого вам нужно и найти строчку, в которой содержится слово «Integrated».


Если все в порядке, тогда выходите из BIOS (если Вы меняли настройки, не забудьте их сохранить).
Вирусное ПО и вирусы
Еще одна причина — вирусное программное обеспечение и вирусы. Сегодня их существует столько, что сложно даже сказать, какие «сюрпризы» они могут преподнести.
Наилучшим вариантом будет проверка компьютера или ноутбука любым антивирусом (не забудьте перед этим обновить базы). Это может быть Касперский, Др. Веб и др. Например, неплохим вариантом считается DrWeb CureIt (устанавливать его не нужно).
Восстановление звука на компьютере
Если по-прежнему нет звука на вашем ПК или ноутбуке, вот еще несколько советов:
- Если буквально вчера все было нормально, а сегодня звук пропал – возможно, были установлены новые драйвера или какие-то программы, которые вызвали эту проблему. В таких случаях можно попробовать .
- Если есть еще одни колонки, подключите их к ПК и переустановите драйвера (не забыв удалить старые).
- Если ничего не помогло, можно пойти ва-банк и (не забудьте перед этим сохранить все важные файлы, ведь они удалятся). После установки сразу поставьте звуковые драйвера. Если звук появится – тогда следите за тем, какое программное обеспечение Вы устанавливаете.
- Еще один вариант подсоединить наушники вместо колонок. Или наоборот.
- И самый последний вариант – обратиться за помощью в сервисный центр.
Впрочем, один из этих способов должен помочь. Поэтому, если у Вас пропал звук, пробуйте разные варианты – вполне возможно, что удастся самостоятельно решить эту проблему. В 95% случаев эта проблема решается своими силами.
Доброго часа!
Народная мудрость : мы часто начинаем ценить самые банальные вещи, когда их лишаемся...
Вот так вот и со звуком, пока он есть на компьютере – ему не придают должного значения, но когда звука нет – то это трагедия, ибо уже не посмотришь ни фильм, ни послушаешь музыку! Вообще, произойти это может по самым разным причинам: например, после переустановки Windows, смены колонок, обновления драйверов и т.д.
Собственно, в этой статье я хочу привести все самые распространенные причины отсутствия звука, к каждой из них приведу решение, скрины (что делать и куда нажимать ✔). В подавляющем большинстве случаев, звук можно восстановить своими силами, не прибегая к помощи мастера (благодаря чему, сэкономить копеечку!) .
И так, перейдем сразу к делу...
Примечание!
Если у вас на ПК слишком тихий звук (т.е. он есть, просто слабый!) – рекомендую сначала ознакомиться вот с этой статьей:
Все причины отсутствия звука приведены по авторскому порядку, в зависимости от их "популярности".
Важно!
В Windows есть специальный мастер, который может устранить многие причины, выводящие из строя нормальное звучание. Поэтому, перед тем как разбираться самостоятельно с проблемой – рекомендую хотя бы раз его запустить.
Для этого просто щелкните правой кнопкой мышки по значку звука в трее - и выберите пункт "". Далее запуститься мастер - просто следуйте его указаниям.

Пару слов о разъемах аудио
Начать поиск причины отсутствия звука на компьютере я порекомендовал бы с проверки аудио-разъемов (особенно, если вы только что купили новый ПК, меняли колонки, разбирали системный блок или еще что-то делали с устройством ) .
Вообще, обычно, на классических системных блоках присутствуют три аудио-разъема:
- вход (in) – он помечается синим цветом. Служит для подключения устройство, которые могут передавать звук на компьютер: ТВ-тюнер, плеер и т.д.;
- выход (out) – обычно зеленый. Служит для вывода звука, к нему подключаются колонки, наушники и пр.;
- микрофон (розовый или красный). Думаю, здесь комментировать нечего...
Добавлю также, что разъемов может быть и 6 (четырех-канальный режим работы звука)! В этом случае, к оранжевому порту подключается сабвуфер.
Так вот, нередко многие пользователи в спешке подключают колонки ни к тому разъему. Разумеется, если это так – то звука не будет! К тому же, я привел фото (см. выше), на котором разъемы хорошо выделены, но такое далеко не на всех ПК (хорошо, если будет едва заметная гравировка) .

Что касается ноутбуков (да и вообще, более нового оборудования) : обратите внимание, что сейчас все чаще стали появляться гарнитурные разъемы. Отличаются они тем, что к одному входу подключаются сразу и колонки (наушники), и микрофон.
помечается спец. значком (наушники с микрофоном, см. фото ниже).
Отмечу, что, если к гарнитурному разъему подключить обычные наушники (или колонки) – звук воспроизводится, скорее всего, не будет*!
Если у вас подобный разъем, то выходов здесь два:
- либо использовать спец. наушники (поддерживающие гарнитурный разъем);
- либо приобрести спец. переходник (продается во всех компьютерных магазинах).
В помощь!
Что делать, если у вас только один вход для наушников и микрофона –
Некорректные настройки звука в Windows
Могу сказать из своего опыта, что это одна из самых частых причин (наряду с предыдущей) , по которой пропадает звук в Windows. Как бы это банально и не было, но начать восстановление работоспособности компьютера – я рекомендую с проверки настроек громкости.
1) Во-первых, обратите внимание на трей: рядом с часами показывается значок звука (пример - ). Если по нему щелкнуть мышкой – то можно узнать уровень громкости (и не выключен ли звук совсем!). Проверьте этот момент.
Кстати, хорошим показателем будет то, что при прибавлении громкости выше ~50% - Вы услышите характерное шипение в колонках или наушниках. (Пример ниже на скриншоте) .

2) Во-вторых, проверьте настройки в микшере громкости в Windows. Это специальная такая штука, которая позволяет регулировать звук в различных приложениях: например, вы можете убавить полностью звук в браузере, а звук в аудио-плеере поднять на полную громкость! В некоторых случаях – без него никуда...
Чтобы его открыть – воспользуйтесь значком громкости в трее : просто нажмите по нему правой кнопкой мышки, а затем выберите в открывшемся меню .

3) Неправильно выбрано звуковое устройство по умолчанию. Это очень частая причина отсутствия звука, возникает она, обычно, после переустановки Windows (после ее восстановления), после смены или подключения дополнительных колонок, наушников. Дело в том, что Windows посылает звук на определенное устройство, которое задано в настройках.
Если задано не то устройство – то звука вы не услышите, т.к. его попросту не подадут на него (объяснил сумбурно, но, думаю, ясно).
Чтобы удостовериться и проверить, правильно ли выбрано устройство – зайдите в и откройте вкладку "Звук " (предварительно откройте раздел "Оборудование и звук", см. скрин ниже) .

Далее обратите внимание: у вас во вкладке "Воспроизведение " может быть несколько аудио-устройств. Если не знаете какое выбрать – попробуйте поочередно каждое из них (желательно перед этим включить проигрывание какой-нибудь мелодии) .

Перегибы проводов и штекеров
Это настоящий бич многих наушников и колонок (особенно китайских, где используются очень тонкие провода, которые рвутся от любого "ветерка" 😡).
В любом случае, убедитесь, что с колонками у вас все в порядке: светодиод горит, при прибавлении громкости – они начинают слегка шипеть (этот эффект я наблюдал практически у всех динамиков/колонок).
Кстати, для перепроверки – колонки так же можно подключить к другому компьютеру (ноутбуку, телевизору).
Проблема с драйвером
Драйвера – всему голова ✌! Без корректного драйвера – ни одно устройство работать нормально не будет.
Если у вас в системе нет аудио-драйвера (или он начал конфликтовать, был удален или поврежден) – то компьютер у вас станет "немым". Чтобы проверить работу драйвера – необходимо зайти в диспетчер устройств .
ВАЖНО!
Обратите внимание, что в настройках аудио-драйвера так же можно отключить звук! Пример представлен на скриншоте ниже. Чтобы найти свои настройки драйвера звука - зайдите в панель управления Windows
(в раздел "Оборудование и звук")
, либо воспользуйтесь значком в трее ![]() .
.

Громкость может быть убавлена в настройках вашего аудио-драйвера
Не работает служба Windows Audio
В Windows есть десятки всевозможных служб: среди них есть одна, отвечающая за звук – называется она Windows Audio. Вообще, обычно, она включена (выключена может оказаться в случаях каких-либо сбоев, вирусного заражения ПК, если кто-то вздумал пошутить над вами, и при установке всевозможных сборок Windows) .
Чтобы проверить, включена ли она, нажмите сочетание кнопок Win+R и введите services.msc , нажмите Enter (пример на скрине ниже).

- служба должна работать (состояние: выполняется , см. скрин ниже);
- тип запуска должен стоят на "автоматически ". Если это не так - исправьте настройки, сохраните их, и перезагрузите компьютер (ноутбук).

Проверка службы Windows Audio / Кликабельно
Не установлены кодеки
В определенных случаях, виновными в отсутствие звука – могут быть кодеки . Особенно, рекомендую обратить на это внимание, если у вас пропадает изображение или звук при проигрывании мультимедиа-файлов (музыка, фильмы, ролики и пр.).
Часто бывает так, что при просмотре видео: либо есть звук, но нет видео (просто черный экран), либо есть картинка (видео), но нет звука (второй вариант, правда, встречается реже).

Звук отключен в BIOS (UEFI)
Примечание. BIOS – набор микропрограмм, который позволяет Windows взаимодействовать с железом.
В настройках BIOS (или его более новой версии UEFI) можно отключить работу звуковой карты (разумеется, тогда звука на ПК не будет) . Вообще, обычно, в BIOS по умолчанию – она включена, и выключена она может быть в крайне редких случаях:
- когда вы случайно ее сами выключили при неаккуратной настройке BIOS;
- при задании некоторых дефолтных настроек (в некоторых версиях BIOS есть спец. режимы, позволяющие выжимать максимум производительности – при их работе возможно отключение доп. устройств) ;
- системный сбой...
Чтобы не повторяться, приведу здесь парочку статей:
- Как войти в BIOS – . Это первое, что нужно сделать, прежде чем поменять настройки BIOS.
- Клавиши для входа в BIOS (большая таблица) -
В BIOS нужно найти дополнительные настройки : что-то вроде Advanced, Audio, Device и пр . Можно просто пройтись по всем вкладкам поочередно, заглядывая в каждую, но ничего не меняя.
Конечная цель - найти строку в которой включается/выключается аудио (т.е. звуковая карта). Называется она по-разному (зависит от версии BIOS), например, High Definition Audio, HD Audio Controller и пр.

Важно , чтобы напротив строки с аудио-контроллером стоял режим:
- Enabled – т.е. включено, значит звуковая карта работает;
- Auto – значит карта будет запущена автоматически, в авто-режиме.
Если звуковая карта стоит в режиме Disabled - она выключена и неактивна.

Звуковая карта включена в BIOS (Enabled!)
Важно!
После того, как вы измените параметр, не забудьте перед перезагрузкой ПК - сохранить настройки в BIOS. Обычно, это можно сделать с помощью кнопки F10 (Save and Exit - сохранить и выйти).
Вирус изменил настройки громкости
"Вирусы могут всё" - говорят начинающие пользователи !
На самом деле не всё, но многое. Отключить звук (или испортить его) – они точно могут. Например, могут испортить файлы драйверов, из-за чего произойдет конфликт и звук перестанет работать (так же вирусы могут испортить аудио- и видео-кодеки, в следствии чего, видео перестанет проигрываться в нормальном режиме).
Важно!
Восстановление ОС Windows
В некоторых случаях – можно попытаться восстановить звук с помощью средства восстановления Windows (если у вас есть контрольные точки) . Это поможет, если:
- у вас был звук пару дней назад, а потом вы установили какую-то программу, и он пропал;
- обновили драйвера, перезагрузили ПК и звука не стало;
- подверглись заражению вирусов;
- случайно что-то удалили или изменили какие-то настройки в Windows и т.д.
Т.е. воспользоваться восстановлением имеет смысл, если у вас произошла программная ошибка!
Действия по порядку:

Поломка звуковой карты
Вообще, звуковая карта – достаточно надежное устройство (по большому счету) . По крайней мере, выходят из строя они намного реже, чем видеокарты (если не брать в статистику неудачные модели и китайские низкокачественные экземпляры).
Приходит в негодность звуковая карта чаще всего из-за:
- удара молнии (хоть и боятся этого только люди старшего поколения, но это так. Особенно если у вас сеть не заземлена);
- сварки: если ваш сосед сварщик и часто что-то сваривает, то вам не очень повезло... Дело в том, что при сварке происходят резкие скачки электричества – это очень пагубно сказывается на технике. Совет простой : приобрести нормального качества UPS (+ сетевой фильтр, чтобы раз и навсегда убрать скачки в сети) .
- блока питания низкого качества.
Как узнать, что сгорела звуковая карта:
- если она сгорела при вас – вы, скорее всего, почувствуете запах гари, возможен небольшой "дымок";
- попробуйте открыть BIOS – если она там не определяется (и вы не видите ее название) – то это плохой признак, и указывает он, обычно, на то, что звуковая карта не подключена, либо неисправна;
- так же можно воспользоваться - если диспетчер не видит звуковую карту совсем, значит есть высока вероятность, что карта неисправна. Достоверно подтвердить/опровергнуть это - могут в сервис-центре (либо, если вы подключите карту к другому ПК).
Простое и быстрое решение
Должен заметить, что сейчас есть в продаже недорогие внешние звуковые карты, подключаемые к USB-порту. Выглядят они - как флешка, да и по размеру некоторые из них сопоставимы (либо совсем немногим больше). Такую звуковую карту без проблем можно подключить к любой компьютеру и ноутбуку и получить качественный звук (многие из них выдают звук лучше, чем встроенная звуковая карта).

Дополнения в комментариях – приветствуются...
Статья будет дополняться по мере решения различных проблем со звуком.