Пропала языковая панель в Windows - что делать? Автоматическое переключение раскладки на клавиатуре — лучшие программы Скачать программу для открытия языковой панели.
Восстановить языковую панель на самом деле очень просто.
Во-первых попробуйте перезагрузить компьютер, иногда помогает
Не помогло? Тогда так:
1. Нажмите правой кнопкой мыши на панели задач, в появившемся меню наведите курсор мыши на «Панели инструментов» и поставьте галочку напротив языковой панели, как это показано на рисунке:

2. В меню Пуск выбираем Панель управления:

затем выбираем «Язык и региональные стандарты» дважды кликнув по этому пункту:

Переходим на вкладку «Языки» и жмем кнопку «Подробнее»:

На вкладке «Параметры» Нажмите кнопку « »:
 включите верхнюю галочку (отображать языковую панель) если она еще не включена и нажмите ОК:
включите верхнюю галочку (отображать языковую панель) если она еще не включена и нажмите ОК:

Теперь перейдите на вкладку «Дополнительно». Нижняя галочка должна быть выключена. Если она там есть, уберите ее и нажмите ОК:

Если после этого панель языков не появилась, перезагрузите компьютер и повторите шаг 1
Не помогает? Тогда следующий вариант:
3. Щелкаем правой кнопкой мыши на панели задач и запускаем Диспетчер задач:

На вкладке «Процессы» ищем файл ctfmon.exe:
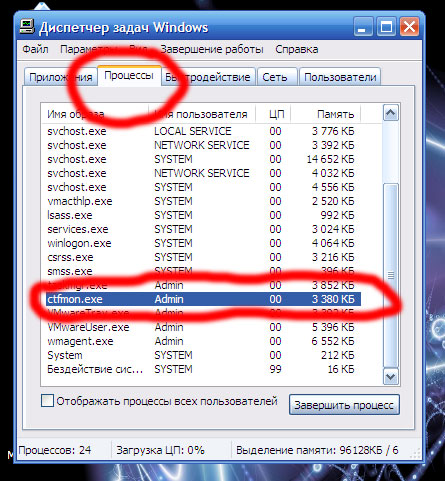
Если он там есть, а языковой панели по-прежнему не видно, переходим к шагу 4
Если этого процесса там не видно, тогда идем в папку C:\Windows\System32 ищем файл ctfmon и запускаем его:
 Если такого файла там нет, значит скачиваем его отсюда: , помещаем его в папку C:\Windows\System32 и запускаем.
Если такого файла там нет, значит скачиваем его отсюда: , помещаем его в папку C:\Windows\System32 и запускаем.
После этого повторяем шаг 1 и перезагружаем комп, языковая панель должна появиться.
Все еще не появляется? Тогда так:
4. Скачиваем этот файл: и запускаем. Этот файл вносит изменения в реестр чтобы вернуть языковую панель. Если антивирус начинает ругаться – посылайте его куда подальше.
5. Если все предыдущие шаги не помогли – поставьте себе программу Punto Switcher. Она и языковую панель показывает, и языки переключает, и даже автоматическое переключение поддерживает, если надо.
Языковая панель - это панель инструментов, автоматически появляющаяся на рабочем столе при добавлении служб текстового ввода, таких как языки ввода, раскладки клавиатуры, распознавание ручного ввода, распознавание речи или редакторы методов ввода (IME). Языковая панель обеспечивает быстрый способ изменения языка ввода или раскладки клавиатуры прямо с рабочего стола. Языковую панель можно переместить в любое место экрана, свернуть на панель задач или скрыть. Состав кнопок и прочих элементов, отображаемых на языковой панели, зависит от того, какие установлены службы текстового ввода и какое приложение является активным в данный момент.
Но случаются ситуации, когда языковая панель исчезает. Но тем не менее переключение раскладки клавиатуры по прежнему это Alt + Shift или Ctrl + Shift . Причины могут быть разные, поэтому будем рассматривать способы восстановления языковой панели. Самый простой способ - это попробовать восстановить панель средствами Windows 7 .
Способ восстановления 1
Для этого проделываем следующее:
- intl.cpl или Пуск - Панель управления - .
- Откройте вкладку "Языки и клавиатуры "
- Во вкладке "Языки и клавиатуры " откройте "Изменить клавиатуру "
- В окне "а" выберите "Языковая панель "
- Отметьте пункты "Закреплена в панели задач" и "Отображать текстовые метки на языковой панели" и нажмите Применить и ОК
Теперь языковая панель должна появиться в трее.
Способ 2, проверить настройки реестра
Второй способ это проверить настройки реестра. Для этого открываем редактор реестра:

Настройка расположения на панели задач
Если языковая панель отображается, правым щелчком мыши можно вызвать меню настроек для изменения таких параметров, как положение на панели задач или вертикальное расположение вместо горизонтального
Если надо, чтобы значок присутствовал всегда, то надо изменить настройки в Панели задач.
- Правой клавишей мышки жмем на панели задач и выбираем Свойства .
- Находим Область уведомлений и жмем Настроить .
- Ставим галку "Всегда отображать все значки и уведомления на панели задач "
Если не открывается панель Язык и региональные стандарты
Бывают ситуации, когда не получается стандартным способом открыть Панели настроек Язык и региональные стандарты .
В этом случае воспользуемся командами windows:
- Нажмите клавишу Win + R и введите команду intl.cpl Откроется окно "Язык и региональные стандарты"
- При вводе команды control intl.cpl,2 откроется вкладка "Языки и клавиатура"
- При вводе команды control intl.cpl,3 откроется вкладка "Дополнительно "
Надеюсь, что данные способы помогут восстановить Языковую панель
Доброго всем дня!
Казалось бы, такая мелочь - переключить раскладку на клавиатуре, нажать две кнопки ALT+SHIFT, но сколько же раз приходиться перепечатывать слово, из-за того, что раскладка не поменялась, или забыл нажать вовремя и поменять раскладку. Думаю, что со мной согласятся даже те, кто много печатает и освоил «слепой» метод набора на клавиатуре.
Наверное, в связи с этим в последнее время достаточно популярны утилиты, которые позволяют менять раскладку клавиатуры в автоматическом режиме, то есть на лету: вы печатаете и не задумываетесь, а программа-робот поменяет вовремя раскладку, причем попутно исправит ошибки или грубые опечатки. Именно о таких программах я и хотел упомянуть в этой статье (кстати, часть из них уже давно стали незаменимыми для многих пользователей)…
Punto Switcher
Без преувеличения эту программу можно назвать одной из лучших в своем роде. Практически на лету меняет раскладку, а так же исправляет неправильно набранное слово, исправляет опечатки и лишние пробелы, грубые ошибки, лишние заглавные буквы и прочее.
Так же отмечу потрясающую совместимость: программа работает практически во всех версиях Windows. У многих пользователей эта утилита - первая, что они устанавливают на ПК после установки ОС Windows (и в принципе, я их понимаю!).
Добавьте ко всему прочему обилие опций (скриншот приведен выше): можно настроить практически каждую мелочь, выбрать кнопки переключения и исправления раскладок, настроить внешний вид утилиты, настроить правила для переключения, указать программы, в которых не нужно переключать раскладку (полезно, например, в играх) и т.д. В общем, моя оценка - 5, рекомендую к использованию всем без исключения!
Key Switcher
Весьма и весьма не плохая программа для авто-переключения раскладки. Что больше всего подкупает в ней: удобство работы (все происходит автоматически), гибкость настроек, поддержка 24 языков! К тому же утилита бесплатна для индивидуального использования.
Работает практически во всех современных версиях Windows.
Кстати, программа довольно неплохо исправляет опечатки, исправляет случайные двойные заглавные буквы (часто пользователи не успевают отжать клавишу Shift при наборе текста), при изменении языка наборе - утилита покажет иконку с флагом страны, чем известит пользователя.
В общем, пользоваться программой комфортно и удобно, рекомендую к ознакомлению!
Keyboard Ninja
Одна из известнейших утилит для автоматической смены языка раскладки клавиатуры при наборе текста. Легко и быстро правит набираемый текст, благодаря чему экономит ваше время. Отдельно хотелось бы выделить настройки: их достаточно много и программу можно настроить, что называется, «под себя».
Окно настроек Keyboard Ninja.
Основные возможности программы:
- авто-исправление текста, если вы забыли переключить раскладку;
- замена клавиш для переключения и смены языка;
- перевод русскоязычного текста в транслит (иногда очень полезная опция, например, когда вместо русских букв ваш собеседник видит иероглифы);
- оповещение пользователя о смене раскладки (не только звуком, но и графически);
- возможность настройки шаблонов для автоматической замены текста при наборе (т.е. программу можно «обучать»);
- извещение звуком о переключении раскладки и наборе текста;
- исправление грубых опечаток.
Подводя итог, программе можно поставить твердую четверку. К сожалению, есть у нее один минус: она давно не обновлялась, и, например, в новой Windows 10 часто начинают «сыпаться» ошибки (хотя у некоторых пользователей нет проблем и в Windows 10, так что здесь, кому как повезет)…
Arum Switcher
Очень умелая и простая программа для быстрого исправления текста, который вы набрали не в той раскладки (на лету она переключать не может!). С одной стороны утилита удобна, с другой может многим показаться не такой функциональной: ведь автоматического распознавания набираемого текста нет, а значит в любом случае приходится использовать «ручной» режим.
С другой стороны, не во всех случаях и не всегда нужно сразу же переключать раскладку, иногда это даже мешает, когда хочешь набрать что-то нестандартное. В любом случае, если вас не устроили предыдущие утилиты - попробуйте эту (надоедает она, точно, меньше).
Кстати, не могу не отметить одну уникальную особенность программы, который нет в аналогах. Когда в буфере обмена оказываются «непонятные» символы в виде иероглифов или знаков вопросов, в большинстве случаев эта утилита может исправить их и, когда вы вставите текст, он будет в нормальном виде. Правда, удобно?!
Anetto Раскладка
Сайт: http://ansoft.narod.ru/
Достаточно старая программа для переключения раскладки клавиатуры и изменения текста в буфере, причем последний вы сможете посмотреть как будет выглядеть (см. пример ниже на скриншоте). Т.е. можно выбрать не только смену языка, но и регистра букв, согласитесь иногда очень полезно?
Из-за того, что программа довольно давно не обновлялась, в новых версиях Windows могут наблюдаться проблемы с совместимостью. Например, у меня на ноутбуке утилита работала, но работала не со всеми возможностями (не было авто-переключения, остальные же опции работали). Так что, порекомендовать ее могу тем, у кого старые ПК со старым софтом, остальным же, думаю, она не подойдет…
На этом у меня сегодня все, всем удачного и быстрого набора текста. Всего хорошего!
Уже довольно-таки давно появилась операционная система Windows. И самое интересное, что на протяжении двадцати пяти лет ее внешний вид практически не изменился. Естественно, ОС стала более удобной и красивой, но по большому счету структура не изменилась. Несмотря на все доработки и обновления, одна проблема до сих пор присутствует в операционке Windows. Речь идет о внезапном пропадании языковой панели.
Безусловно, "местным” языковая панель особо то и не нужна. Сомневаюсь, что они там часто переключают язык. Но в наших регионах переключения языка на другой является очень важной частью пользования компьютером. Как минимум с английского на русский язык или наоборот. Сегодня мы подробно разберем проблему пропадания языковой панели и пути ее решения.
Что нужно сделать, если языковая панель пропала?
Давайте сперва рассмотрим самые простые способы решения проблемы и постепенно перейдем к более сложным. Возможно, если на вашем компьютере языковая панель пропала, то вернуть ее на место можно будет в два клика.
Первый способ заключается в следующем: заходим в "пуск”, затем "панель управления” и выставляем содержимое на "категории”. Находим пункт "схема раскладки клавиатуры или других способов ввода” или в поиск пишем язык.
Откроется панель "языки и региональные стандарты”. В ней необходимо переключится на вкладку "Язык и клавиатуры”, после чего нажать на "изменить клавиатуру...”.
В новом окне «Языки и службы текстового ввода» проверяем чтобы переключатель стоял на «Закреплена в панели задач».
Чтобы вы не запутались ниже есть скриншот, в котором подробно описаны перечисленные действия:

Также, не стоит забывать о том, что наличие языковой панели в левом углу может быть лишь тогда, когда она включает в себя более одного языка.
Чтобы проверить, сколько языков включено, необходимо осуществить первые три вышеперечисленные действия, а после нажать на вкладку "Общие”. Проверьте, сколько языков включает в себя панель.

Имея большой опыт пользования компьютером можно смело сказать, что языковая панель чаще всего пропадает в том случае, если язык по умолчанию выбран русский. Возможно именно в этом и заключается ваша проблема. Смените язык по умолчанию на английский и, возможно, языковая панель вернется на свое прежнее место и впредь пропадать не будет.
Но, основная причина пропадания языковой панели заключается в неправильной работе приложений. Если клавиатура пропадает слишком часто, то лучше всего убрать ее совсем и установить программу Punto Switcher. О том, как отключить стандартную языковую панель я расскажу в конце статьи.
Теперь необходимо выяснить причины, которые влияют на то, что языковая панель пропадает.
Как восстановить планировщик заданий Windows?
С появлением 7 винды за запуск языковой панели отвечает планировщик. Отсюда можно сделать вывод, что если служба планировщика не запущена, то языковая панель не будет доступна. Для проверки работы планировщика нужно сделать следующее:
- Кликаем правой кнопкой по значку «Компьютер» на рабочем столе и выбираем «Управление»
- В окошке смотрим на дерево слева и находим «Службы и приложения -> Службы»
- В правой части окна находим службу «Планировщик заданий»
- Проверяем чтобы служба была в состоянии «Работает» и тип запуска «Автоматически»
- Если тип запуска «Вручную», тогда кликаем два раза и в окошке выбираем «Автоматически»
- Перезагружаем компьютер и проверяем.

Если служба планировщика заработала, но языковая панель так и не появилась, необходимо будет проверить включено ли задание в самом планировщике. Для этого необходимо сделать следующее:
- Находим в меню "пуск” и в поиске прописываем "планировщик”. В результатах поиска вам необходимо найти "Планировщик заданий” и кликнуть по нему.
- Обратите внимание на левую часть окна и пройдите следующий путь: "Библиотека планировщика заданий -> Microsoft -> Windows -> TextServicesFramework”.
- Справа в окне должна обязательно присутствовать задача "MsCtfMonitor”. Кликаем на нее правой кнопкой мыши и нажимаем "включить”.
- Если у вас есть возможность только "отключить”, значит планировщик включен и задание работает.
Восстановить языковую панель через реестр.
Если все вышеперечисленные способы не помогли, тогда придется лезть в реестр и вносить в него изменения. До выхода Windows 7, за управление языковой панели отвечала программа "ctfmon.exe”. Чтобы активировать ее в семерке нужно добавить программу в автозагрузку.
Возможно, данная процедура успехом не увенчается. В этом случае придется следовать следующему плану:
- Запустите редактор системного реестра: нажмите "Win + R” и введите "regedit”
- Найдите ветку
- В правой части окна кликните правой кнопкой по пустому месту и выберите "Создать -> Строковый параметр”, дайте ему имя "CTFMON.EXE” .
- Кликните по нему два раза и задайте значение "C:\WINDOWS\system32\ctfmon.exe”.
Конечный результат должен быть вот таким:

Перезагружаем компьютер и проверяем, не появилась ли языковая панель. Если она не появилась, то скорее всего отсутствует сам файл "ctfmon.exe”. В этом случае его нужно будет скачать и распаковать в папку "C:/Windows/System32/” Если ваша операционная система установлена на диске "D”, то указывать сначала нужно его.
Решаем проблему кардинально.
Если все вышеперечисленные варианты вам не помогли, не отчаивайтесь. Нерешаемых проблем нет. Есть один вариант, который точно вам поможет. Его можно осуществить с помощью программы Punto Switcher . Программа не вернет языковую панель, но она сможет ее заменить на свою, которая уже точно не пропадет. Если вы, конечно, не удалите ее. Главное предназначение Punto Switcher – это автоматическое переключение раскладки клавиатуры. Если вы вводите "yjen,er”, то программа автоматически переключиться в русскую раскладку и поймет то что вы ввели "ноутбук”.
С установкой Punto Switcher у вас не должно возникнуть никаких проблем. Когда вы установите программу, в системном трее появится значок, как на языковой панели. Если вы нажмете на него правой кнопкой мыши, вы сможете отключить автоматическое переключение языка. Таким образом вы получите аналог языковой панели. Большинство пользователей так и делают, отключают стандартную языковую панель и используют программу Punto Switcher.
Также эта программа очень удобна в использовании. В ней есть дополнительные функции, которые смогут ускорить вашу работу за компьютером. К примеру, можно поставить переключение языка на одну клавишу, к примеру на "ctrl”. Так вы уж точно не запутаетесь при переключении раскладки клавиатуры.
Для того, чтобы внести такие изменения, необходимо на значке языковой панели кликнуть правой кнопкой и выбрать "настройки”. Затем находим вкладку "общие” и выбираем "Переключение раскладки: по правому Ctrl” к примеру.

Если вы установили несколько языков, но используете чаще всего только русский и английский, тогда вас порадует функция "только русский/английский”. После выбора этой функции вы сможете правым "Ctrl” переключаться между двумя этими языками. А для того, чтобы переключится на остальные языки, просто нажмите на стандартное сочетание клавиш. Лично я уже долгое время пользуюсь такой фишкой.
Ну вот, теперь вы можете решить проблему с исчезновением языковой панели. Более того, вы теперь сможете настроить ее так, как вам удобно. Оставайтесь с нами и учитесь новым знаниям.
Вот и пропала языковая панель с панели задач операционной системы Windows 7. Встречались с такой проблемой? Ведь время от времени это случается. При этом пользователь не видит, какой язык сейчас используется для набора текста.
Зачастую восстановить её через раздел Панели управления под названием «Язык и региональные стандарты» не получается.
Такая проблема исчезновения панели возникает чаще всего из-за сбрасывания ключа реестра, который отвечает за запуск файла «ctfmon.exe» (именно этот файл заставляет её работать). Во время поисков решения этой проблемы в Интернете, был найден инструмент, который при запуске исправляет (добавляет) информацию в реестр операционной системы, тем самым восстанавливая работоспособность Языковой панели Windows 7.
Итак, вашему вниманию, предлагается пошаговая инструкция по восстановлению. Приступим к решению проблемы на реальном примере.
ПРОПАЛА ЯЗЫКОВАЯ ПАНЕЛЬ
Скачиваем с нашего сайта (вирусов нет!) и распаковываем его при помощи программы WinRar (MD5: CFAD01A5EA5BD160FBC06624BCDD3F55) или любого установленного в ОС архиватора в желаемое место на жестком диске.
Открываем появившуюся папку и запускаем безопасный файл для редактирования реестра с именем «Lang.reg» и соглашаемся на добавление информации в реестр (этот шаг зависит от настройки прав доступа к работе с файлами операционной системы).


Получаем сообщение системы об успешном внесении информации в системный реестр и нажимаем кнопку «ОК».

Перезагружаем ОС. В большинстве случаев этих действий вполне хватает для того, чтобы восстановить работоспособность нужного объекта. Если вышеописанное решение не помогло и языковая панель не хочет отображаться, то у вас скорее всего отсутствует или повреждён файл «ctfmon.exe», который находится по пути C:\Windows\System32\ctfmon.exe.

Его лучше скопировать в эту папку из официального образа установочного диска с операционной системой, с другого компьютера или скачать из Интернета, предварительно убедившись в надежности источника. Прошу оставлять комментарии и делиться ссылкой с друзьями в социальных сетях. Спасибо за внимание!