Instalarea windows 7 pe lenovo. Centru de service Lenovo
Întrebare de la utilizator
Buna ziua.
Nu cu mult timp în urmă mi-am cumpărat un laptop Lenovo B70 cu preinstalat Windows 10. Sincer, aș vrea să reinstalez sistemul, prefer Windows 7. Dar laptopul meu se încăpățânează să nu vede o unitate flash bootabilă, am încercat să o creez în 2 diferite utilitati. Poate că trebuie „întors” ceva în BIOS pentru ca acesta să funcționeze.
Cum se instalează pe laptop nou Windows 7 și este posibil? Am văzut driverele pe site-ul producătorului pentru Windows 7...
O zi buna!
Trebuie remarcat faptul că anumite dificultăți în Instalare Windows 7 pe noile laptopuri apar chiar și în rândul utilizatorilor experimentați. Cel mai adesea, problema se referă la drivere: trebuie să le găsiți și să le descărcați de pe site-ul producătorului, deoarece cele vechi care au venit cu laptopul dvs. nu vor funcționa (sunt pentru noul Windows 8/10)!
De asemenea, pot apărea unele dificultăți la înregistrarea unei unități flash USB bootabile și. În general, multe dintre cele de mai sus sunt rezolvabile, mai multe despre cele de mai jos. 👌
În articol, apropo, voi lua în considerare procesul de instalare a Windows 7 pe un laptop Lenovo B70-80 (pentru laptop-uri de alte mărci și producători - mulți dintre pașii vor fi similari, cu excepția cazului în care trebuie să vă „faceți” cu setările BIOS separat).
👉 Important!
Nu este necesar să ștergeți și să formatați întreaga unitate de pe sistemul de operare Windows 10 pentru a instala Windows 7. Aș recomanda chiar să instalați un alt sistem, iar când porniți, alegeți-l pe cel pe care doriți să îl utilizați. (meniul cu alegerea sistemului de operare Windows va apărea automat la pornire!).
De ce 2 sisteme sunt mai bune:
- în primul rând, nu se știe cum se va comporta Windows 7, poate că Windows 10 va fi mai stabil și mai productiv;
- în al doilea rând, veți avea un sistem mai stabil: dacă se întâmplă ceva cu un sistem de operare, puteți porni în al doilea;
- în al treilea rând, este posibil ca unele jocuri și programe să nu funcționeze într-unul dintre sisteme, în timp ce în celălalt totul va fi bine.
În principiu, dacă nu intenționați să instalați 2 sisteme de operare pentru dvs., puteți sări peste acest pas. În ea voi vorbi despre partiționarea discului.
👉 A ajuta!
Un articol despre (în Windows fără a instala software suplimentar)
Mai întâi trebuie să deschideți (o combinație de butoane Win + R și comanda diskmgmt.msc).

După, trebuie să faceți clic Click dreapta mouse-ul pe partiția dorită a discului și selectați opțiunea "Micșorează volumul".
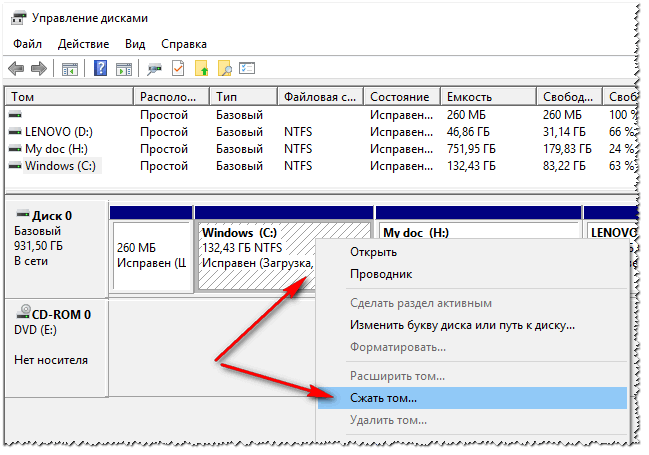
Reduceți volumul - unitatea C:\
Apoi specificați dimensiunea spațiului comprimat (în exemplul meu, am indicat 30.000 MB, adică aproximativ 30 GB).

Și mai aveți o secțiune - este marcată cu negru și pe ea este inscripția: " nealocat" (notă: partiția de disc din care am „luat” o parte din spațiul liber a devenit cu 30 GB mai mică).
Această partiție nu poate fi utilizată încă, deoarece nu este formatată. Pentru a-l formata - faceți clic dreapta pe el și selectați opțiunea.
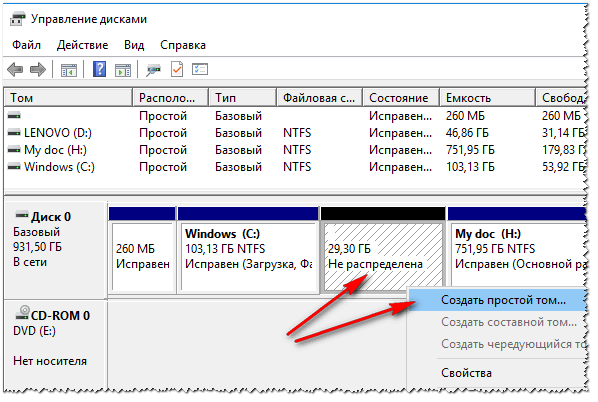
Acum introduceți în ordine:
- dimensiunea simplă a volumului(nu schimba nimic - lasa-l implicit, vezi captura de ecran de mai jos);
- litera de unitate - de asemenea, nu puteți schimba;
- Sistemul de fișiere(NTFS), dimensiunea clusterului, numele volumului - puteți lăsa totul implicit;
- ultimul pas este să fiți de acord cu setările și să faceți clic pe butonul „Finish”. (toate acțiunile corespund numerelor de pe ecranul de mai jos) .

De fapt, acum ar fi trebuit să aveți un alt disc local - acum puteți copia fișiere și foldere pe el, puteți lucra ca cu orice alte discuri (vom instala Windows 7 pe el).

În general, acum puteți începe să pregătiți mediul de pornire.
Creați medii de pornire
Când instalați Windows 7 pe un laptop nou (același Lenovo B70) - există o problemă: faptul este că nu există drivere încorporate pentru portul USB 3.0 în programul de instalare standard Windows 7 (și în toate laptopurile moderne - este).
Și chiar dacă conectați o unitate flash USB la un port USB 2.0 și începeți să instalați Windows 7, sistemul de operare tot nu o va vedea, deoarece. este necesar un driver pentru controlerul Universal Serial Bus (pentru a funcționa porturi USB 2.0 și USB 3.0).
Cum să ieși din situație:
- Găsiți și descărcați o imagine ISO Windows 7 care include drivere USB 3.0 și SATA. Există destul de multe astfel de imagini, totuși, sunt multe dintre cele care sunt făcute „strâmb”. Apoi, această imagine trebuie scrisă pe o unitate flash USB sau pe un disc;
- utilizați un DVD pentru instalare, pe care să inscripționați o imagine ISO obișnuită cu Windows 7.
👉 Important!
Recomand să descărcați în avans driverele pentru adaptorul de rețea (sau utilitarul 👉 - instalează drivere pe aproape orice adaptor de rețea fără conexiune la internet) și controlerul universal de magistrală serial (și copiați-le în HDD). În caz contrar, există riscul ca, după instalarea Windows 7, nici porturile USB și nici internetul să nu funcționeze pentru tine.
De asemenea, nu va fi de prisos să aveți o imagine ISO de 10-12 GB cu drivere pe hard disk (de exemplu, Driver Pack Solution sau 👉).
Unitate flash Windows 7 (folosind WinSetupFromUSB)
Unul dintre cele mai bune programe pentru a crea unități flash bootabile - acesta este WinSetupFromUSB. În el vă voi arăta cum să creați rapid și ușor medii de pornire.
Asa de, introduceți unitatea flash USB în portul USB și rulați programul WinSetupFromUSB. În continuare aveți nevoie de:
- alegeți unitatea flash pentru a scrie o imagine din sistemul de operare pe acesta (vezi numărul-1 pe ecranul de mai jos);
- bifăîmpotriva elementului „Formatează-l automat cu Fbinst” (atenție! Toate datele de pe unitatea flash vor fi șterse);
- specificați sistemul de fișiere(pentru laptopul nostru, puteți folosi atât FAT 32, cât și NTFS. Dacă alegeți FAT 32, unitatea flash va fi scrisă sub UEFI - aproape toate laptopurile urmează acum acest standard);
- în coloană„Windows Vista/7/8...” specifică o imagine ISO bootabilă cu Windows 7 (notă: cu drivere USB 3.0 încorporate);
- presa butonul GO.


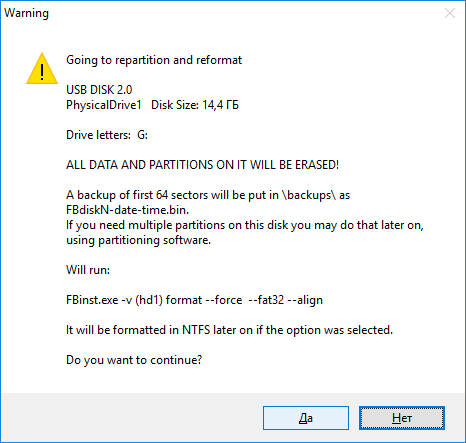
Programul continuă apoi la arderea media. În unele cazuri, această procedură este destul de lungă. În medie, durează 5-20 de minute.
Starea înregistrării este afișată în partea de jos a ferestrei programului (bara verde). Dacă unitatea flash este scrisă cu succes, la sfârșit veți vedea o fereastră mică „Job Done” (lucrare terminată).

Disc DVD (folosind UltraISO)
Pentru a arde o imagine ISO cu Windows 7 pe disc, în opinia mea, cel mai bine este să folosiți programul UltraISO.
👉 UltraISO
Unul dintre cele mai bune programe pentru lucrul cu imagini ISO. Vă permite să le inscripționați pe discuri, unități flash, să editați (adăugați și să eliminați fișiere din ele), să emulați etc.
În general, un lucru indispensabil pentru toți cei care au de multe ori de-a face cu ISO.
După lansare Programul UltraISO, primul lucru de făcut este să deschideți imaginea cu Windows 7 în programul propriu-zis. Pentru a face acest lucru, apăsați combinația de taste Ctrl + O sau faceți clic pe Fișier / Deschidere.


Introducem discul în tava unității și apăsăm butonul de înregistrare. În principiu, nu este necesară introducerea sau modificarea setărilor.

Timpul de înregistrare a unui DVD standard este de aproximativ 10 minute (bara de progres verde va fi afișată pe toată durata înregistrării).
Instalarea Windows 7
Apelarea meniului de pornire (Boot-meniu) și pornirea instalării
Și astfel, suportul de pornire este gata, driverele sunt preîncărcate, backupul este făcut. Acum puteți începe instalarea...
Windows 7 (așa cum s-a menționat mai sus) nu vede porturi USB 3.0 (sunt marcate cu albastru). Prin urmare, introduceți unitatea flash în port USB 2.0 (diferența este afișată în fotografia de mai jos).

În continuare, laptopurile Lenovo B70 au buton special pentru a intra în BIOS și a apela meniul de pornire (Boot-meniu). Este situat lângă ștecherul de alimentare, în partea stângă a dispozitivului. Faceți clic pe el (foto de mai jos).

Apropo, pe unele laptop-uri, acest buton poate fi lângă butonul de pornire (foto de mai jos).

👉A ajuta!
Pentru cei care au un laptop grozav de la cel cu pricina, recomand sa cititi articolul

Apoi selectați dispozitivul de pe care vom porni. În cazul nostru, acesta este USB DISK 2.0.
Notă, dacă ați creat un DVD bootabil, atunci trebuie să-l introduceți în tava unității, apoi opriți laptopul și porniți-l folosind butonul pentru a intra în BIOS (vezi mai sus în fotografie). În caz contrar, discul de pornire pur și simplu nu va fi în lista de dispozitive și nu îl veți putea selecta.

Dacă ați folosit o unitate flash (și este scrisă corect) - ar trebui să vedeți cum începe descărcarea fișiere Windows„Windows încarcă fișiere...” (Instalarea a început...).
Pentru cei care instalează de pe un disc - nu ratați momentul în care va apărea o singură inscripție pe ecran „Apăsați orice tastă pentru a boot de la CD sau DVD..." - în acest moment trebuie să apăsați o tastă pentru a începe instalarea sistemului de operare!
Pentru cei care au avut o eroare la începutul instalării sau unitatea flash / discul pur și simplu nu este vizibil în meniul de pornire
În cele mai multe cazuri, problema constă în setări BIOS(nu include suport pentru sistemele de operare mai vechi care nu acceptă boot securizat).
Prin urmare, trebuie să mergeți la laptop Lenovo B70 pentru aceasta, puteți folosi același buton cu o săgeată pe carcasa dispozitivului (doar când apare meniul - selectați nu Boot Menu, ci Bios Setup).
👉 A ajuta!
Instruire(pentru cei care nu au reusit, sau alt model de laptop).
Butonul meniului de pornire
În BIOS trebuie să deschideți secțiunea BOOT (boot) și să setați următorii parametri:
- Boot Mode (modul de pornire) - (suport pentru sistemul de operare mai vechi);
- Boot Priority - - prioritate de pornire;
- apoi accesați secțiunea Ieșire și faceți clic pe butonul „Ieșire și salvare”. (salvare și ieșire, de asemenea, similar se realizează apăsând F10).

După aceea, apelați din nou, selectați boot de pe unitatea flash (disc) și începeți instalarea. nu cred ca ar trebui sa fie probleme...
Proces de instalare suplimentar (setarea parametrilor)
După ce fișierele sunt descărcate, ar trebui să vedeți prima fereastră de bun venit cu sigla Windows 7. Aceasta este o fereastră cu o limbă de alegere pentru instalare ulterioară. În mod implicit, ar trebui să fie rusă - faceți clic pe butonul „Următorul”.

Acum faceți clic pe butonul mare din centrul ecranului - "Instalare" (captură de ecran de mai jos).

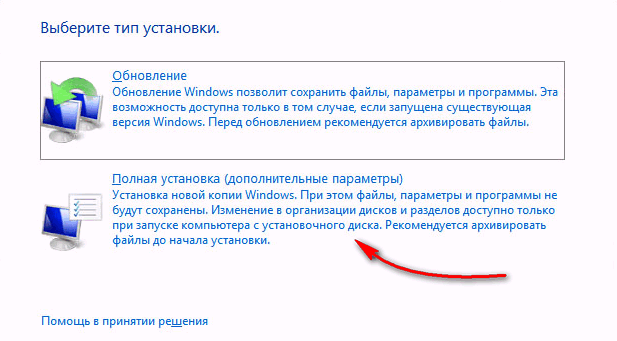
Apoi, specificați unitatea pe care se va efectua instalarea. Fiți atenți la acest pas: nu ștergeți sau formatați partițiile dacă nu înțelegeți pe deplin sau nu sunteți sigur de acțiunile dvs. (în caz contrar veți pierde toate informațiile de pe hard disk).
Dacă ați pregătit în prealabil o partiție pentru Windows 7 (așa cum s-a recomandat mai sus), atunci rămâne doar să o selectați (notă: în primul pas al articolului am făcut-o 30 GB) și faceți clic pe butonul „următorul”.
👉 Dacă nu aveți nevoie deloc fara informatii pe hard disk: puteți șterge toate partițiile. Apoi creați două partiții: una pentru 50-100 GB pentru sistem și a doua pentru tot spațiul rămas - pentru fișiere. Apoi formatați partiția pentru sistem și continuați să instalați Windows în ea.
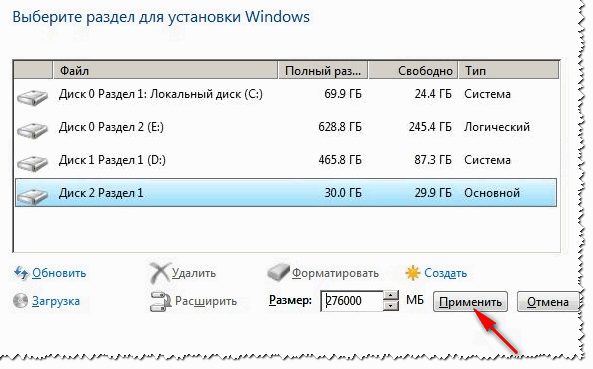

După repornire, instalarea va continua și vi se va cere un nume de computer și un nume de utilizator. Puteți întreba oricare, singurul lucru pe care îl recomand întotdeauna este să le scrieți în latină (astfel încât în unele programe, când dau o eroare dacă există caractere rusești în calea către documente).
De asemenea, vi se va cere să introduceți o parolă pentru cont. Daca nu lucrezi singur pe PC (sau sunt camarazi curiosi in casa), recomand sa-l instalezi.


Setarea datei și orei - cred că nu va crea probleme: alegeți fusul orar, specificați ora și data (în principiu, atunci când configurați rețeaua, aceste date sunt corectate automat prin intermediul centrului de actualizare).

Ultimul pas: setarea locației computerului. În cele mai multe cazuri, este optim să alegeți " rețeaua de acasă", și setați restul parametrilor deja în Windows însuși.

De fapt, în câteva momente ar trebui să vezi desktopul (pe care va fi un coș deocamdată). In general, instalarea este finalizata!

1) Acum un laptop Lenovo cu Windows 7, ceea ce înseamnă că misiunea mea este completă...
2) Dacă ați descărcat în avans drivere pentru USB 3.0 și adaptoare de rețea (așa cum se recomandă), atunci nu ar trebui să existe probleme. După instalarea acestora, orice altceva poate fi descărcat din rețea sau copiat de pe discuri USB (unități flash).
Zilele trecute mi-au cerut să instalez Windows 7 în loc de Windows 8 pe un laptop Lenovo B590. Ca de obicei, am incercat sa intru in BIOS prin F2, apoi prin alte taste si ops.. nu a mers. A trebuit să sap și să găsesc o ieșire, sau mai bine zis o intrare :) Ce vă voi împărtăși cu plăcere astăzi.
Pe internet am văzut și destul de multe întrebări de la cei care au vrut să schimbe cele opt în șapte, dar toată lumea a avut probleme la intrarea în BIOS. Mai jos poți Urmărește tutorialul video despre instalarea Windows 7 pe lenovo B590, iar dacă brusc nu puteți viziona videoclipul, citim ghidul în versiunea text.
Cum să intri în BIOS pe laptopul Lenovo B590
Mai întâi, porniți laptopul și introduceți discul cu Windows 7 în unitate. Opriți, scoateți baterie, scoatem alimentarea de la laptop. Repunem alimentarea la loc si pornim laptopul de la butonul NOVO. Acesta este un buton atât de mic, care se află lângă butonul de pornire.
După câteva secunde, veți fi dus la meniul de service. Alegeți limba rusă, aspectul tastaturii - rusă. apoi selectați elementul Diagnosticare, Opțiuni suplimentare, Setări de firmware UEFI.
Laptopul va necesita acum o repornire - apăsați butonul de repornire și voila am intrat în bios.
Acum, folosiți săgețile de pe tastatură pentru a merge la secțiunea Securitate, utilizați săgeata în jos pentru a selecta Security Boot și apăsați Enter.
parametrul Secur Boot este setat pe poziția Disabled - off.
Revenim la meniul principal BIOS cu tasta Esc iar săgețile dreapta merg la secțiunea Startup.
Selectați elementul Boot - apăsați enter. În această secțiune, utilizați săgețile pentru a găsi unitatea hard disk - ATA HDD ... și utilizați butonul + (plus) din dreapta tastaturii numerice pentru a-l ridica în partea de sus a listei. Dacă nu se ridică în partea de sus, atunci selectați Windows Boot Manager și utilizați tasta - (minus) pentru a-l coborî.
La fel urcăm pe locul doi cu cidru - ATAPI CD1
În continuare, puteți pune dispozitivul de pe care va fi instalat Windows dacă nu este o unitate încorporată.
Revenim din nou cu tasta Esc, facem clic în jos pe elementul UEFI / Legacy Boot, schimbăm parametrul UEFI Only în Legacy Only.
Salvăm configurația cu tasta F10 și suntem de acord cu tasta enter.
Rețineți: dacă ați uitat ceva, l-ați schimbat sau l-ați configurat incorect, atunci puteți intra în BIOS pe Lenovo B590 pentru a restabili setările implicite doar prin îndepărtarea capacului din spate al laptopului (este în regulă - doar 2 șuruburi) și scoaterea bateriei cmos pentru o vreme. Apoi nu uitați să setați data și ora corecte.
Cum se instalează Windows 7 pe laptopul Lenovo B590 în loc de Windows 8
Acum, de fapt, procesul de instalare a Windows.
După repornire, nu trebuie să apăsați nicio tastă, deși am atribuit tasta F12 pentru a intra în meniul de selecție a dispozitivului de pornire, laptopul va găsi dispozitivul de pornire în sine și va afișa meniul de instalare.
La începutul instalării, asigurați-vă că selectați Instalare completă.
cum se partitioneaza hard disk-ul Windows 7
Apoi veți merge pe hard disk de unde va trebui să ștergeți toate partițiile existente. Totul este obligatoriu, altfel nu vei putea reformata șurubul din CDA în NTFS. Pentru a șterge, faceți clic pe Disk Setup din dreapta - selectați câte o secțiune și faceți clic pe ștergere.
Și nu uitați să vă gândiți la anularea garanției din fabrică. Și dacă pentru tine schimbarea sistemului de operare este mai importantă decât garanțiile, atunci continuăm pregătirea hard disk.
Acum trebuie să creăm 2 partiții, nu o considerăm alta pe care sistemul o va crea singur cu o dimensiune de 100 MB. Pentru a face acest lucru, faceți clic pe Creare din dreapta, selectați dimensiunea dorită (am setat 200.000 mb - puțin mai puțin decât a doua secțiune) și faceți clic pe ok. La fel procedăm și cu restul spațiului neocupat, doar că nu setăm dimensiunea, ci o lăsăm așa cum ne sugerează sistemul.
Am terminat de partiționat hard disk-ul, selectăm a doua partiție la rând (prima este ocupată fișiere de sistemși are doar 100 MB de spațiu) și faceți clic pe instalare.
Când instalați oricare versiuni Windows(xp, 7 sau 8) de pe orice suport de pe o unitate flash USB sau de pe un DVD la un laptop Lenovo ideapad G50-30 sau Lenovo ideapad G40-30, apare o eroare 0x000000A5:
Aceeași eroare va apărea atunci când încercați să încărcați diverse utilitare de testare - MHDD, MEMTest etc.
Nu intrați în panică, cel mai probabil totul este în ordine cu laptopurile dvs. - problema constă în versiunea BIOS și setările acesteia. Dacă aveți un model cu Windows 8 preinstalat, atunci puteți actualiza BIOS-ul direct de pe acesta și apoi instalați Windows 7. Dar majoritatea configurațiilor vin cu FreeDOS preinstalat, în acest caz nu veți putea actualiza BIOS și va trebui să configurați BIOS-ul.
Pentru a intra în BIOS pe Lenovo G50-30 și G40-30, utilizați combinația FN + F2 când porniți laptopul sau. Ar trebui să deschideți o fereastră în care sunt indicate modelul laptopului, versiunea BIOS și alte informații:
Puteți naviga prin meniu cu tastele săgeți, mergeți la fila Boot și setați setările așa cum se arată în această fotografie:
Modul de pornire = Suport vechi
Boot Priority = Legacy În primul rând, lăsați restul așa cum este
Accesați fila Ieșire și selectați în ordine în primul paragraf puneți sistemul de operare dorit Windows 7, Windows 8 sau Other dacă doriți să instalați un alt sistem de operare, apoi selectați al doilea articol, apăsați Enter și sunteți de acord cu descărcarea setări implicite. Ne amintim al 3-lea punct și nu îl atingem încă.
Accesați fila Configurare și în Modul USB - selectați USB 2.0, acest lucru este necesar în timpul instalării Windows de pe o unitate flash USB, după instalare, setarea trebuie revenită înapoi la USB 3.0 și după aceea verificăm că toate setările care sunt am schimbat să avem valorile dorite, reveniți la fila Ieșire și faceți pasul 3.
După aceea, dacă toate setările sunt setate corect, instalarea Windows va trece fără probleme.
O mică nuanță, dacă aveți Windows 8 instalat și doriți să instalați Windows 7, atunci probabil va trebui să convertiți partiția de disc din GPT în MBR, pentru aceasta trebuie să faceți următoarele:
- Porniți de pe unitatea flash USB de instalare sau de pe disc cu Windows 7
- Apăsați Shift + F10 dacă Linie de comanda nu a început încercați combinația Shift + Fn + F10
- Introduceți comenzile, câte una pe linie și apăsați Enter după fiecare
- diskpart(utilitatea pentru partiţionarea discului va porni)
- listă disc(comanda va afișa o listă de discuri)
- selectați discul 0(selectăm discul cu care vom lucra, dacă sunt mai multe discuri, selectați cu atenție cel de care aveți nevoie și introduceți numărul dorit în loc de 0)
- curat(eliminați toate secțiunile)
- converti mbr(ne convertim discul în formatul MBR pe care îl înțeleg Windows 7 și sistemele mai vechi)
- Ieșire
După ce părăsiți utilitarul, puteți continua instalarea Windows 7.
Mulți utilizatori care și-au cumpărat laptopuri cu Windows 8 preinstalat nu s-au putut obișnui cu acest sistem de operare. Nu este nimic surprinzător în asta, cifra opt este foarte brută și este mult de prisos în ea. Windows 8 este instalat și pe laptopul Lenovo B50 30. Dacă decideți să vă despărțiți de sistemul de operare licențiat, dar incomod și vă gândiți la instalarea Windows 7, atunci trebuie să reconfigurați BIOS-ul înainte de a introduce discul.
Pe laptopurile Lenovo, există două moduri de a intra în BIOS:
- Opriți computerul, apoi apăsați butonul de pornire și țineți imediat apăsat Fn și F2
- Oprim computerul și apăsăm butonul „recuperare sistem” cu un ac sau o agrafă, care se află în partea dreaptă în zona ieșirilor pentru căști. (Dar eu prefer prima cale).
Deci, suntem în Bios. Există câteva lucruri pe care trebuie să le schimbați înainte de a instala Windows 7.
În fila IeșireValori implicite optimizate pentru sistemul de operare pe Alt sistem de operare



prioritate la start- LegacyFirst

Ei bine, astea sunt toate setările. Ieșiți din BIOS cu salvarea setărilor și continuați cu instalarea Windows 7

Da, aproape am uitat, driverele de pe site-ul oficial Lenovo sunt disponibile doar pentru Windows 64
Cum se instalează Windows 7 pe Lenovo
Lenovo Ideapad este o gamă de laptopuri all-in-one pentru buget. In functie de modificare sistem de operare poate fi Free Dos, Windows 10 Home, Windows 8/64 sau poate fi complet fără un sistem de operare.
Dar nu tuturor utilizatorilor moderni îi plac evoluțiile moderne ale vânzătorilor de sisteme de operare și mulți doresc să folosească familiarul Windows 7.
Dacă modificarea laptopului dvs. Lenovo are o unitate CD și aveți un disc de instalare cu sistemul de operare de care aveți nevoie, atunci urmând instrucțiunile expertului de configurare nu ar trebui să aveți probleme la instalare.
Dar, dacă nu aveți o unitate de dischetă, atunci ar trebui să aveți un sector de boot Windows 7 pe stick-ul USB. Poate fi o unitate flash sau un hard disk extern.
!!!Atenţie!!! Dacă ești un utilizator nesigur și te îndoiești de abilitățile tale, încredințează-ți echipamentul în mâinile stăpânilor centrului nostru de service pentru repararea de calitate a laptopurilor Lenovo.
Cum se instalează Windows 7
Asigurați-vă că versiunea pe care doriți să o instalați este pe 64 de biți. Acest lucru este important, deoarece pur și simplu nu veți găsi driverele necesare pentru 34 de biți.
Producătorul a stabilit o astfel de ordine de pornire încât sistemul de operare va porni numai de pe hard diskul intern, așa că trebuie să dezactivați protecția și să modificați setările din BIOS.
Pentru a porni modul BIOS, după pornirea dispozitivului sau repornirea, după așteptarea 1-2 secunde, când pe ecran apare sigla producătorului Lenovo, apăsați de mai multe ori tastele Fn + F2. Este important să ajungeți la timp înainte de a începe încărcarea sistemului de operare. Tasta F12 vă permite să vă deplasați între secțiuni, iar tastele +/- sunt folosite pentru a schimba pozițiile din meniu. Tastele F5 și F6 sunt de navigare între elementele din meniu.
Dacă sunteți interesat de întrebarea cum să instalați Windows 7 pe un laptop Lenovo Ideapad 100-15IBY, atunci există o tastă Novo pentru a deschide meniul BIOS, producătorul subliniază că computerul trebuie oprit.
De asemenea, în funcție de modelul de laptop, combinațiile de taste pot diferi. Opțiunile posibile sunt tastele Del, F2 sau Esc.
Pentru a seta setările de care avem nevoie în BIOS, selectați BIOS Setup.

Încărcați setările implicite -> Da

OS Optimized Defaults -> Win 7 OS

Accesați elementul de meniu Boot și setați următoarele setări:
Modul de pornire -> Suport vechi
Prioritate de pornire -> Legacy First (în loc de Uefi First)
USB Boot -> Activat

Am anulat prioritatea de pornire implicită și am setat parametrii de care avem nevoie, acum trebuie să revenim la elementul de meniu Ieșire și să salvăm -> Salvare modificări -> Da.
Unitatea USB externă ar trebui să fie deja conectată la laptop. Acum trebuie să mergeți la meniul de pornire apăsând tasta F12 sau tasta Novo și selectați Boot Menu, care va afișa dispozitivul pentru instalarea sistemului de operare. Trebuie să îl selectați și apoi Windows însuși despachetează fișierele. Apoi ar trebui să selectați instalarea completă.

Apoi, trebuie să împărțiți spațiul de lucru în secțiuni folosind butonul „Creați”. Rețineți că în cadrul sistemului, pentru lucru cu drepturi depline, este mai bine să lăsați cel puțin 30 GB. Când ați terminat de partiționat tot spațiul disponibil, trebuie să selectați partiția rezervată pentru sistem și să faceți clic pe instalare. Urmați instrucțiunile asistentului de configurare și utilizați confortabil interfața familiară pentru dvs.!