Bara de limbă a dispărut în Windows - ce să faci? Comutarea automată a aspectului tastaturii - cele mai bune programe Descărcați un program pentru a deschide bara de limbă.
Restaurarea barei de limbă este de fapt foarte simplă.
Mai întâi, încercați să reporniți computerul, uneori vă ajută
Nu a ajutat? Apoi cam asa:
1. Faceți clic Click dreapta mouse-ul pe bara de activități, în meniul care apare, mutați cursorul mouse-ului peste „Toolbars” și bifați caseta de lângă bara de limbi, așa cum se arată în figură:

2. Din meniul Start, selectați Panou de control:

apoi selectați „Limbă și standarde regionale” făcând dublu clic pe acest articol:

Accesați fila „Limbi” și faceți clic pe butonul „Detalii”:

În fila „Opțiuni”, faceți clic pe butonul „ ”:
 Activați caseta de selectare de sus (afișați bara de limbă) dacă nu este deja activată și faceți clic pe OK:
Activați caseta de selectare de sus (afișați bara de limbă) dacă nu este deja activată și faceți clic pe OK:

Acum accesați fila Avansat. Caseta de selectare de jos ar trebui să fie dezactivată. Dacă există, eliminați-l și faceți clic pe OK:

Dacă bara de limbă nu apare după aceasta, reporniți computerul și repetați pasul 1
Nu ajută? Apoi următoarea opțiune:
3. Faceți clic dreapta pe bara de activități și lansați Managerul de activități:

În fila „Procese”, căutați fișierul ctfmon.exe:
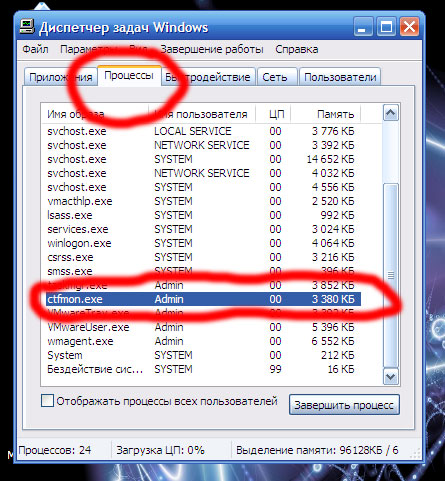
Dacă există, dar bara de limbă încă nu este vizibilă, treceți la pasul 4
Dacă acest proces nu este vizibil acolo, atunci mergeți la folderul C:\Windows\System32, căutați fișierul ctfmon și rulați-l:
 Dacă un astfel de fișier nu există, descărcați-l de aici: , plasați-l în folderul C:\Windows\System32 și rulați-l.
Dacă un astfel de fișier nu există, descărcați-l de aici: , plasați-l în folderul C:\Windows\System32 și rulați-l.
După aceasta, repetați pasul 1 și reporniți computerul, ar trebui să apară bara de limbă.
Încă nu apare? Apoi cam asa:
4. Descărcați acest fișier: și rulați-l. Acest fișier face modificări în registry pentru a returna bara de limbă. Dacă antivirusul începe să înjure, trimite-l în iad.
5. Dacă toți pașii anteriori nu au ajutat, instalați programul Punto Switcher. Afișează bara de limbă, schimbă limbile și chiar acceptă comutarea automată, dacă este necesar.
Bara de limbă este o bară de instrumente care apare automat pe desktop atunci când adăugați servicii de introducere a textului, cum ar fi limbi de introducere a textului, aspectul tastaturii, recunoașterea scrisului de mână, recunoașterea vorbirii sau editorii de metode de introducere (IME). Bara de limbă oferă cale rapidă schimbați limba de intrare sau aspectul tastaturii direct de pe desktop. Bara de limbă poate fi mutată oriunde pe ecran, minimizată în bara de activități sau ascunsă. Butoanele și alte elemente afișate în bara de limbă depind de ce servicii de introducere a textului sunt instalate și de ce aplicație este activă în prezent.
Dar există situații în care bara de limbă dispare. Dar, cu toate acestea, schimbarea aspectului tastaturii este încă Alt + Shift sau Ctrl + Shift. Motivele pot fi diferite, așa că vom lua în considerare modalități de a restabili bara de limbă. Cel mai simplu mod este să încercați să restaurați panoul folosind Windows 7.
Metoda de recuperare 1
Pentru a face acest lucru facem următoarele:
- intl.cpl sau start - Panou de control - .
- Deschide fila " Limbi și tastaturi"
- În „fila” Limbi și tastaturi"deschis" Schimbați tastatura"
- În fereastra „a” selectați „ Bara de limbă"
- Bifați casetele „Fixat în bara de activități”Și „Afișați etichetele de text în bara de limbă”și apăsați aplicaȘi Bine
Bara de limbă ar trebui să apară acum în tavă.
Metoda 2, verificați setările de registry
A doua modalitate este să verificați setările registry. Pentru a face acest lucru, deschideți editorul de registry:

Setarea locației barei de activități
Dacă este afișată bara de limbă, puteți face clic dreapta pentru a afișa meniul de setări pentru a modifica setări, cum ar fi poziția pe bara de activități sau verticală în loc de orizontală.
Dacă doriți ca pictograma să fie mereu prezentă, atunci trebuie să modificați setările din bara de activități.
- Faceți clic dreapta pe bara de activități și selectați Proprietăți.
- Găsim Zonă de notificăriși faceți clic Ton.
- Bifeaza casuta " Afișați întotdeauna toate pictogramele și notificările pe bara de activități"
Dacă panoul Opțiuni regionale și de limbă nu se deschide
Sunt situații când nu merge într-un mod standard deschideți Panoul de setări limbă și standarde regionale.
În acest caz, vom folosi comenzile Windows:
- Apăsați tasta Win + R și introduceți comanda intl.cpl Se va deschide o fereastră „Limbă și standarde regionale”
- La introducerea comenzii control intl.cpl,2 se va deschide o filă „Limbi și tastatură”
- La introducerea comenzii control intl.cpl,3 Se va deschide „fila”. În plus"
Sper că aceste metode vor ajuta la restabilire Bara de limbă
Bună ziua tuturor!
S-ar părea un lucru atât de mic - schimbați aspectul tastaturii, apăsați două butoane ALT+SHIFT, dar de câte ori trebuie să reintroduceți un cuvânt pentru că aspectul nu s-a schimbat sau ați uitat să îl apăsați la timp și să schimbați aspect. Cred că și cei care tastează mult și au stăpânit metoda „touch” de tastare pe tastatură vor fi de acord cu mine.
Probabil, în acest sens, utilitățile au devenit recent destul de populare care vă permit să schimbați aspectul tastaturii automat, adică din mers: tastezi și nu te gândești la asta, iar programul robot va schimba aspectul în timp, și, în același timp, corectați erorile sau greșelile grosolane. Tocmai astfel de programe am vrut să menționez în acest articol (apropo, unele dintre ele au devenit de mult indispensabile pentru mulți utilizatori)…
Comutator Punto
Fără exagerare, acest program poate fi numit unul dintre cele mai bune de acest gen. Aproape din mers, schimbă aspectul și, de asemenea, corectează un cuvânt introdus greșit, corectează greșelile de scriere și spațiile suplimentare, erorile grosolane, majusculele suplimentare etc.
De asemenea, aș dori să remarc compatibilitatea sa uimitoare: programul funcționează în aproape toate versiuni Windows. Pentru mulți utilizatori, acest utilitar este primul lucru pe care îl instalează pe computer după instalarea Windows (și, în principiu, îi înțeleg!).
Adăugați la orice altceva o mulțime de opțiuni (captura de ecran este afișată mai sus): puteți configura aproape orice lucru mic, puteți selecta butoanele pentru comutarea și corectarea aspectului, configurați aspect utilitare, configurați reguli pentru comutare, specificați programe în care nu trebuie să schimbați aspectul (util, de exemplu, în jocuri), etc. In general, ratingul meu este 5, il recomand tuturor fara exceptie!
Comutator cheie
Un program foarte, foarte bun pentru comutarea automată a layout-urilor. Ce te captivează cel mai mult: ușurință în utilizare (totul se întâmplă automat), setări flexibile, suport pentru 24 de limbi! În plus, utilitarul este gratuit pentru utilizare individuală.
Funcționează în aproape toate versiunile moderne de Windows.
Apropo, programul corectează destul de bine greșelile de scriere, corectează majuscule duble aleatorii (utilizatorii adesea nu au timp să apese tasta Shift când tastează), atunci când schimbă limba de tastare, utilitarul va afișa o pictogramă cu steagul țării, care va anunța utilizatorul.
În general, utilizarea programului este confortabilă și convenabilă, vă recomand să-l verificați!
Tastatură Ninja
Unul dintre cele mai cunoscute utilitare pentru schimbarea automată a limbii layout-ului tastaturii la tastare. Editează textul tastat ușor și rapid, economisind timp. Separat, aș dori să evidențiez setările: există destul de multe și programul poate fi personalizat, așa cum se spune, „pentru tine”.
Fereastra de setări pentru tastatură Ninja.
Principalele caracteristici ale programului:
- textul corectează automat dacă uitați să schimbați aspectul;
- înlocuirea tastelor pentru comutarea și schimbarea limbii;
- traducerea textului în limba rusă în transliterare (uneori o opțiune foarte utilă, de exemplu, atunci când interlocutorul vede hieroglife în loc de litere rusești);
- notificarea utilizatorului cu privire la o modificare a aspectului (nu numai cu sunet, ci și grafic);
- capacitatea de a personaliza șabloanele pentru a înlocui automat textul la tastare (adică programul poate fi „antrenat”);
- notificare sonoră despre schimbarea aspectului și tastarea;
- corectarea greșelilor de scriere.
Pentru a rezuma, programului i se poate da un patru solid. Din păcate, are un dezavantaj: nu a fost actualizat de mult timp și, de exemplu, erorile încep adesea să apară în noul Windows 10 (deși unii utilizatori nu au probleme în Windows 10, deci aici, în funcție de dvs. noroc)…
Comutator Arum
Foarte priceput și program simplu pentru a corecta rapid textul pe care l-ați introdus într-un aspect greșit (nu poate porni din mers!). Pe de o parte, utilitatea este convenabilă, pe de altă parte, poate să nu pară atât de funcțională pentru mulți: la urma urmei, nu există o recunoaștere automată a textului tastat, ceea ce înseamnă că, în orice caz, trebuie să utilizați „ mod manual.
Pe de altă parte, nu în toate cazurile și nu întotdeauna trebuie să schimbați imediat aspectul; uneori chiar vă împiedică atunci când doriți să tastați ceva nestandard. În orice caz, dacă nu sunteți mulțumit de utilitățile anterioare, încercați-l pe acesta (cu siguranță va fi mai puțin enervant).
Apropo, nu pot să nu remarc o caracteristică unică a programului care nu se găsește în analogii. Când în clipboard există caractere „neclare” sub formă de hieroglife sau semne de întrebare, în cele mai multe cazuri acest utilitar le poate corecta și atunci când lipiți textul, acesta va fi în formă normală. Nu este convenabil?!
Aspect Anetto
Site: http://ansoft.narod.ru/
Un program destul de vechi pentru a schimba aspectul tastaturii și a schimba textul din buffer și puteți vedea cum va arăta acesta din urmă (vezi exemplul de mai jos în captură de ecran). Acestea. Puteți alege nu doar să schimbați limba, ci și cazul literelor, sunteți de acord că uneori este foarte util?
Datorită faptului că programul nu a fost actualizat de ceva timp, noile versiuni de Windows pot întâmpina probleme de compatibilitate. De exemplu, utilitarul a funcționat pe laptopul meu, dar nu a funcționat cu toate caracteristicile (nu a existat auto-switching, dar restul opțiunilor au funcționat). Așadar, îl pot recomanda celor care au PC-uri vechi cu software vechi, dar pentru restul, cred că nu se potrivește...
Asta e tot pentru mine astăzi, fericit și rapid tastând pe toată lumea. Cele mai bune gânduri!
Sistemul de operare Windows există de ceva timp. Și cel mai interesant lucru este că timp de douăzeci și cinci de ani aspectul ei a rămas practic neschimbat. Desigur, sistemul de operare a devenit mai convenabil și mai frumos, dar în general structura nu s-a schimbat. În ciuda tuturor îmbunătățirilor și actualizărilor, o problemă este încă prezentă în sistemul de operare Windows. Vorbim despre dispariția bruscă a barei de limbă.
Desigur, „localnicii” nu prea au nevoie de bara de limbă. Mă îndoiesc că adesea schimbă limba acolo. Dar în regiunile noastre, schimbarea limbilor într-o altă limbă este o parte foarte importantă a folosirii unui computer. Cel puțin din engleză la rusă sau invers.Astăzi vom detalia Să ne uităm la problema dispariției barei de limbă și la modalitățile de rezolvare.
Ce ar trebui să faci dacă bara de limbă dispare?
Să ne uităm mai întâi la cel mai mult moduri simple rezolvarea problemei și trecerea treptat la altele mai complexe. Poate că, dacă bara de limbă de pe computer a dispărut, o puteți readuce la locul său în două clicuri.
Prima metodă este următoarea: accesați „start”, apoi „panou de control” și setați conținutul la „categorie”. Găsiți elementul „dispunerea tastaturii sau alte metode de introducere” sau scrieți limba în căutare.
Se va deschide panoul „Limbi și standarde regionale”, în care trebuie să comutați la fila „Limbă și tastaturi”, apoi faceți clic pe „Schimbați tastatura...”.
În noua fereastră „Limbi și servicii de introducere a textului”, verificați dacă comutatorul este setat la „Fixat în bara de activități”.
Pentru a nu fi confuz, există mai jos o captură de ecran care descrie pașii de mai sus în detaliu:

De asemenea, nu uitați că prezența unei bare de limbă în colțul din stânga poate fi doar atunci când include mai multe limbi.
Pentru a verifica câte limbi sunt incluse, trebuie să efectuați primii trei pași de mai sus, apoi faceți clic pe fila „General” Verificați câte limbi include panoul.

Având o experiență vastă în utilizarea unui computer, putem spune cu siguranță că bara de limbă dispare cel mai adesea dacă limba implicită este rusă. Poate că aceasta este tocmai problema ta. Schimbați limba implicită în engleză și poate că bara de limbă va reveni la locul inițial și nu va dispărea în viitor.
Dar, principalul motiv pentru care bara de limbă dispare este funcționarea incorectă a aplicațiilor. Dacă tastatura dispare prea des, atunci cel mai bine este să o eliminați complet și să instalați programul Punto Switcher. Vă voi spune cum să dezactivați bara de limbă standard la sfârșitul articolului.
Acum trebuie să aflați motivele care influențează faptul că bara de limbă dispare.
Cum să restabiliți Windows Task Scheduler?
Odată cu apariția Windows 7, planificatorul este responsabil pentru lansarea barei de limbă. Din aceasta putem concluziona că, dacă serviciul de planificare nu rulează, bara de limbă nu va fi disponibilă. Pentru a testa programatorul, trebuie să faceți următoarele:
- Faceți clic dreapta pe pictograma „Computer” de pe desktop și selectați „Gestionați”
- În fereastră ne uităm la arborele din stânga și găsim „Servicii și aplicații -> Servicii”
- În partea dreaptă a ferestrei găsim serviciul „Task Scheduler”.
- Verificăm dacă serviciul este în starea „Running” și tipul de pornire este „Automatic”
- Dacă tipul de pornire este „Manual”, apoi faceți dublu clic și selectați „Automatic” în fereastră
- Reporniți computerul și verificați.

Dacă serviciul de planificare a început să funcționeze, dar bara de limbă nu a apărut, va trebui să verificați dacă sarcina este activată în planificatorul însuși. Pentru a face acest lucru, trebuie să faceți următoarele:
- Găsiți-l în meniul „start” și introduceți „scheduler” în căutare. În rezultatele căutării trebuie să găsiți „Task Scheduler” și să faceți clic pe el.
- Fiți atenți la partea stângă a ferestrei și mergeți la următoarea cale: „Biblioteca de programare de activități -> Microsoft -> Windows -> TextServicesFramework”.
- Sarcina „MsCtfMonitor” trebuie să fie prezentă în partea dreaptă a ferestrei. Faceți clic dreapta pe ea și faceți clic pe „Activare”.
- Dacă aveți doar opțiunea de „dezactivare”, atunci planificatorul este activat și sarcina rulează.
Restaurați bara de limbă prin registry.
Dacă toate metodele de mai sus nu au ajutat, atunci va trebui să intri în registru și să-i faci modificări. Înainte de lansarea Windows 7, programul „ctfmon.exe” era responsabil pentru gestionarea barei de limbă. Pentru a o activa în Windows 7, trebuie să adăugați programul la pornire.
Este posibil ca această procedură să nu aibă succes. În acest caz, va trebui să urmați următorul plan:
- Lansați editorul de registry de sistem: apăsați „Win + R” și introduceți „regedit”
- Găsiți un fir
- În partea dreaptă a ferestrei, faceți clic dreapta pe un spațiu gol și selectați „Nou -> Parametru șir”, dați-i numele „CTFMON.EXE”.
- Faceți dublu clic pe el și setați valoarea la „C:\WINDOWS\system32\ctfmon.exe”.
Rezultatul final ar trebui să arate astfel:

Reporniți computerul și verificați dacă apare bara de limbă. Dacă nu apare, atunci cel mai probabil fișierul „ctfmon.exe” în sine lipsește. În acest caz, va trebui să fie descărcat și despachetat în folderul „C:/Windows/System32/” Dacă sistemul dvs. de operare este instalat pe unitatea „D”, apoi indicați că aveți nevoie de el mai întâi.
Rezolvăm problema în mod radical.
Dacă toate opțiunile de mai sus nu vă ajută, nu disperați. Nu există probleme de nerezolvat. Există o opțiune care vă va ajuta cu siguranță. Acest lucru se poate face folosind programul Punto Switcher. Programul nu va returna bara de limbă, dar o va putea înlocui cu propria sa, care cu siguranță nu va dispărea. Dacă, desigur, nu îl ștergeți. Scopul principal al Punto Switcher este de a comuta automat layout-urile tastaturii. Dacă introduceți „yjen,er”, programul va trece automat la aspectul rusesc și va înțelege că ați introdus „laptop”.
Nu ar trebui să aveți probleme la instalarea Punto Switcher. Când instalați programul, va apărea o pictogramă în bara de sistem, similară cu bara de limbă. Dacă faceți clic dreapta pe el, puteți dezactiva comutarea automată a limbii. În acest fel, veți obține un analog al barei de limbă. Majoritatea utilizatorilor fac acest lucru, dezactivează bara de limbă standard și folosesc programul Punto Switcher.
Acest program este, de asemenea, foarte ușor de utilizat. Are funcții suplimentare, care vă poate accelera munca pe computer. De exemplu, puteți comuta limba pe o singură tastă, de exemplu, „ctrl”. În acest fel, cu siguranță nu veți fi confuz când schimbați aspectul tastaturii.
Pentru a face astfel de modificări, trebuie să faceți clic dreapta pe pictograma barei de limbă și să selectați „setări”. Apoi găsiți fila „general” și selectați „Switch layout: right Ctrl” de exemplu.

Dacă ați instalat mai multe limbi, dar utilizați cel mai adesea doar rusă și engleză, atunci veți fi mulțumit de funcția „Numai în rusă/engleză”. După selectarea acestei funcții, puteți comuta dreapta „Ctrl” între aceste două limbi. Și pentru a comuta la alte limbi, trebuie doar să faceți clic pe comanda rapidă standard de la tastatură. Personal, folosesc această funcție de mult timp.
Ei bine, acum puteți rezolva problema cu bara de limbă care dispare. În plus, acum îl puteți personaliza așa cum doriți. Rămâneți cu noi și învățați noi cunoștințe.
Deci bara de limbă a dispărut din bara de activități a sistemului de operare sisteme Windows 7. Ați întâmpinat o astfel de problemă? La urma urmei, asta se întâmplă din când în când. În acest caz, utilizatorul nu vede ce limbă este utilizată în prezent pentru tastare.
Adesea, nu este posibil să-l restaurați prin secțiunea Panoului de control numită „Opțiuni regionale și de limbă”.
Această problemă cu dispariția panoului apare cel mai adesea din cauza resetarii cheii de registry, care este responsabilă pentru lansarea fișierului „ctfmon.exe” (acest fișier îl face să funcționeze). În timpul căutării unei soluții la această problemă pe Internet, a fost găsit un instrument care, atunci când este lansat, corectează (adaugă) informații în registrul sistemului de operare, restabilind astfel funcționalitatea Limbii. Panouri de ferestre 7.
Așadar, vă prezentăm atenției instrucțiuni pas cu pas la restaurare. Să începem să rezolvăm problema folosind un exemplu real.
LIPSĂ PANOUL DE LIMBĂ
Descărcați-l de pe site-ul nostru web (fără viruși!) și despachetați-l folosind programul WinRar (MD5: CFAD01A5EA5BD160FBC06624BCDD3F55) sau orice arhivator instalat în sistemul de operare în locația dorită de pe hard disk.
Deschideți folderul care apare și rulați un fișier sigur pentru editarea registrului cu numele „Lang.reg” și acceptați să adăugați informații în registry (acest pas depinde de setările drepturilor de acces pentru a lucra cu fișierele sistemului de operare).


Primim un mesaj de la sistem despre introducerea cu succes a informațiilor în registru de sistemși faceți clic pe butonul „OK”.

Reporniți sistemul de operare. În cele mai multe cazuri, aceste acțiuni sunt destul de suficiente pentru a restabili funcționalitatea obiectului dorit. Dacă soluția descrisă mai sus nu a ajutat și bara de limbă nu dorește să fie afișată, atunci cel mai probabil aveți un fișier „ctfmon.exe” lipsă sau deteriorat, care se află în calea C:\Windows\System32\ctfmon. exe.

Este mai bine să îl copiați în acest folder de pe imaginea oficială a discului de instalare cu sistem de operare, de pe alt computer sau descărcați de pe Internet, după ce vă asigurați că sursa este de încredere. Vă rugăm să lăsați comentarii și să distribuiți linkul prietenilor dvs în rețelele sociale. Vă mulțumim pentru atenție!